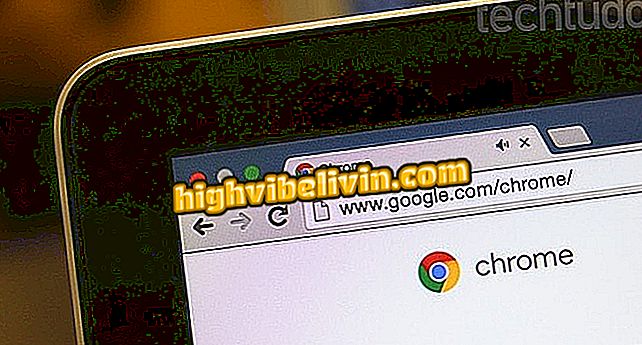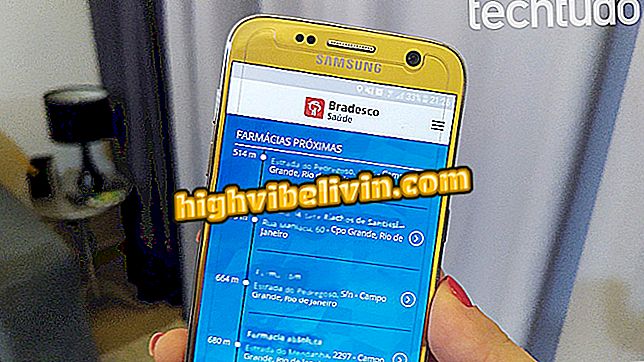Как настроить компьютер таким образом, чтобы он выключался ночью и экономил энергию
В Windows есть инструмент планирования задач, который может привести к выключению системы, когда он не используется. Пользователь сам должен установить время, а затем выбрать, как долго ПК должен бездействовать, чтобы выполнить задачу на практике. Самые современные машины не нужно выключать каждый день, и у систем есть очень эффективные опции, которые позволяют вам приостановить работу после периода простоя.
Несмотря на это, некоторые люди предпочитают выключать устройство по ряду причин, таких как экономия энергии (особенно для высокопроизводительных компьютеров) и избегать проблем с замедлением из-за длительных периодов подключения. Если вы тоже так думаете, вот как настроить компьютер на выключение ночью, когда он не используется.
ПК вешает трубку? Узнайте, как ускорить процесс

Когда вы перестанете использовать его ночью, выключите компьютер самостоятельно
Шаг 1. В строке поиска Windows введите термин «Планировщик заданий» (без кавычек). Нажмите на результат, обозначенный значком часов;
задач "в виндеШаг 2. В открывшемся окне нажмите «Создать задачу», опция расположена в списке действий в правой части экрана;
Задача "WindowsШаг 3. На вкладке «Общие» дайте название задаче. В этом примере мы выбрали заголовок «Автоотключение». По-прежнему на той же вкладке в параметрах безопасности выберите параметр «Запускать, когда пользователь подключен или нет» и установите флажок «Запускать с более высокими привилегиями». Ниже в разделе «Настройка для» выберите версию Windows, установленную на вашем компьютере;
Шаг 4. Затем перейдите на вкладку «Триггеры» и опцию «Новый», расположенную внизу окна;
Шаг 5. Откроется новое окно. В разделе «Запуск задания» выберите опцию «По расписанию». Затем выберите параметр «Дневник», чтобы задача выполнялась каждый день, и установите дату и время начала, в которые компьютер должен быть выключен. Например, в нашем уроке мы выбрали 23:30. Установите флажок «Включено» и нажмите «ОК», чтобы подтвердить действие;
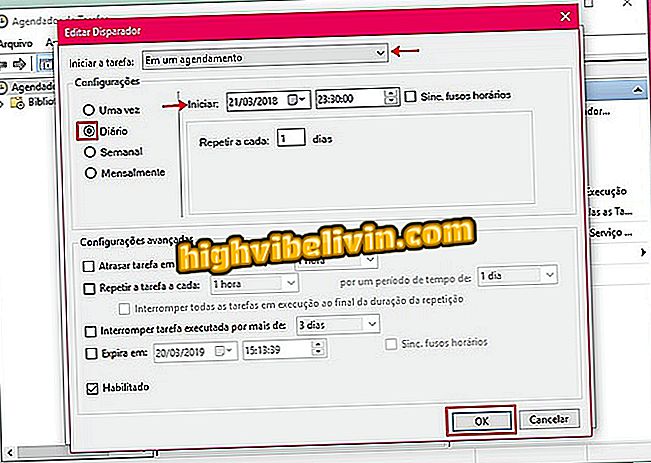
Выберите дату и время начала запланированной активности в Windows
Шаг 6. Вернитесь в окно «Создать задачу», перейдите на вкладку «Действия» и нажмите «Создать»;
Шаг 7. В опции «Действие» выберите «Запустить программу» из выпадающего меню. Затем заполните поле ниже «Программы / Сценарии» словом «выключение» (без кавычек). В «Добавить аргументы (необязательно)» вы можете выбрать один из двух вариантов:
Введите «/ S» (без кавычек), если вы хотите включить традиционное выключение, например, когда вы нажимаете опцию «Завершение работы» в Windows. Если вы предпочитаете, чтобы система принудительно выключала компьютер, даже если приложение запущено, введите «/ S / F» (без кавычек). Подтвердите «ОК»;
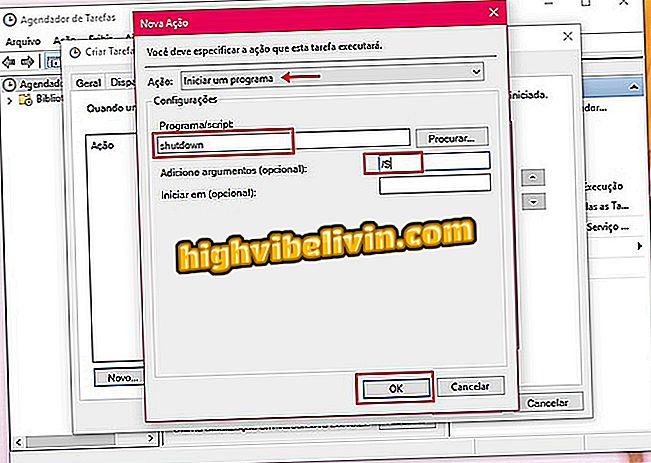
Выберите, может ли Windows принудительно закрывать программы
Шаг 8. Вернитесь в окно «Создание задач» и перейдите на вкладку «Условия». В нем установите флажок «Запускать задание только в том случае, если компьютер там простаивает». Затем установите интервал времени, в течение которого аппарат должен быть отключен, чтобы отключение было включено. В нашем примере мы положили 15 минут. Мы также поставили задачу подождать до часа этого простоя.
Все еще на той же вкладке установите флажки «Остановить, если компьютер больше не находится в режиме ожидания» и «Перезагрузить, если режим ожидания снова». Оставьте другие параметры, как они были установлены ранее;
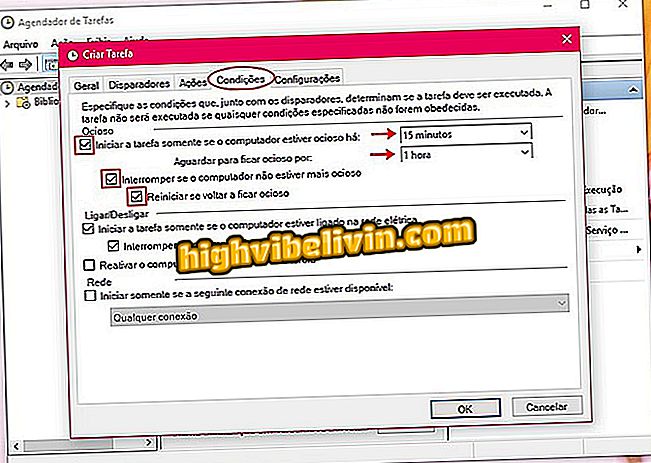
Настройте условия в планировщике задач Windows
Шаг 9. Наконец, на вкладке «Настройки» оставьте отмеченные ранее включенными опции. Затем нажмите на поле «Если задача не выполняется, перезапустите все». Затем установите время для перезапуска активности. В нашем примере мы выбрали 30 минут. Ниже выберите, сколько раз система должна пытаться перезапустить процесс в случае ошибки, которую мы установили три раза. Как только это будет сделано, просто нажмите «ОК».
Готов. Теперь, с установленного вами времени, Windows автоматически выключит ваш компьютер, если он выключится.
Как активировать администратора в Windows 10? Откройте для себя на форуме.

Что нового в Windows 10