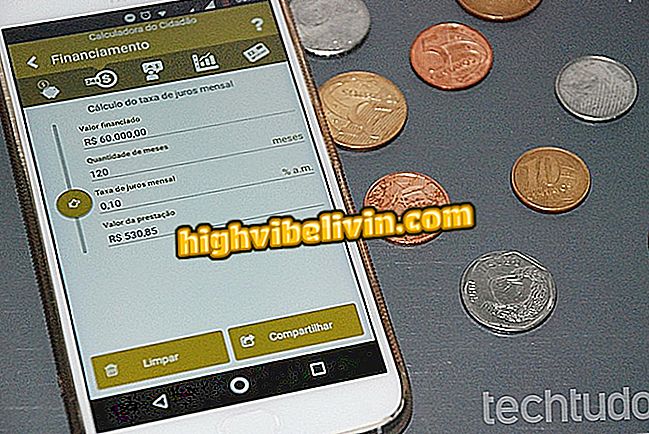Google App освобождает редактор для печати экрана; посмотрим, как использовать
Приложение Google Android выиграло интегрированный инструмент для редактирования печати. Когда вы снимаете изображение со своего телефона, Google App отображает всплывающее окно, в котором запускаются инструменты обрезки и рисования поверх изображения с помощью разноцветных кистей. Эта функция аналогична редактору уловов WhatsApp и экономит время пользователя при настройке снимков экрана, прежде чем делиться ими с друзьями.
Новинка, однако, имеет ограничения. В настоящее время Google App распознает только распечатки, взятые с карт Google Now и веб-сайтов, к которым обращается Google, используя упрощенную версию Google Chrome при открытии ленты новостей. В этом отношении, эта функция более ограничена, чем редактор печати iOS 11. На iPhone, помимо обрезки и рисования, вы можете вводить текст, подпись, фигуры и увеличительное стекло.

В Google App есть функция редактирования отпечатков экрана на Android
Google Pay выигрывает приложение и интеграция с кредитными картами Bradesco
Использование Google App Print Editor
Шаг 1. Функция все еще находится в стадии тестирования и должна быть активирована вручную в настройках приложения. Откройте приложение Google и коснитесь значка с тремя чертами в нижнем колонтитуле. Затем перейдите в «Настройки».

Доступ к настройкам Google App на Android
Шаг 2. В разделе «Аккаунты и конфиденциальность» включите ключ рядом с опцией «Редактировать и делиться скриншотами».

Включить Google Print Editor на Android
Шаг 3. Затем распечатайте открытый контент в приложении Google, будь то лента новостей или веб-сайт. Появится предупреждение о новой функции печати. Нажмите «Да», а затем «Разрешить», чтобы увидеть опцию «Изменить» в нижнем колонтитуле. Коснитесь его, чтобы открыть редактор.

Открыть печать в новом редакторе захвата
Шаг 4. Используйте инструмент обрезки, чтобы установить размеры захвата. Нажмите «Готово», чтобы вернуться к предыдущему экрану.

Отрежьте печать во встроенном редакторе Google App
Шаг 5. Доступ к функции рисования, нажав на значок карандаша. Вы можете выбрать цвет рисунка, коснувшись цветного круга рядом с надписью «Готово».

Доступ к инструменту рисования редактора печати
Шаг 6. Выберите один из вариантов цвета и используйте пальцы или ручку, чтобы написать поверх отпечатка.

Выберите цвет и нарисуйте или напишите о печати
Шаг 6. В конце редактирования коснитесь центральной кнопки, чтобы сохранить изображение и получить доступ к меню общего доступа Android. В отличие от iPhone (iOS), который быстро отбрасывает отредактированные и общие распечатки, фотография, отредактированная в Google App, сохраняется в галерее мобильного устройства и может быть доступна позже.

Поделиться печатью в мессенджерах и социальных сетях
Какое лучшее приложение у вас на телефоне? Прокомментируйте.