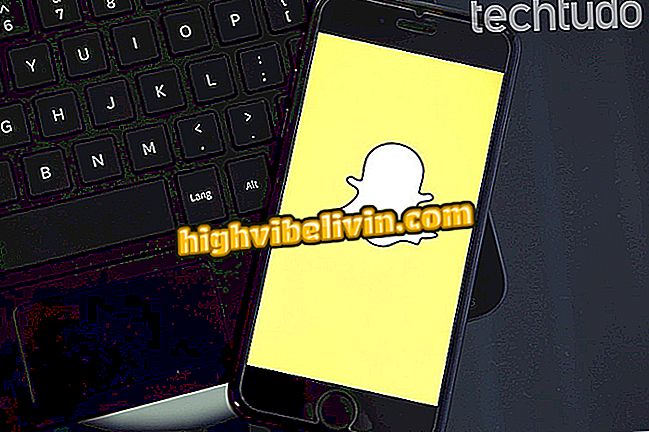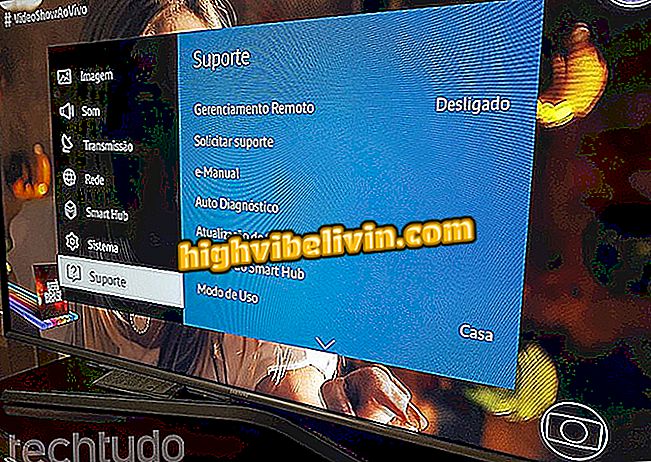Использование VIMAGE для добавления спецэффектов к вашим фотографиям
VIMAGE - это редактор изображений, способный добавлять специальные эффекты к фотографиям с помощью мобильного телефона. Функция совместима с устройствами Android и iPhone (iOS) - во-первых, приложение считалось одним из лучших в 2018 году, по мнению Google. Изменения могут быть внесены в ваши собственные фотографии или из библиотеки приложения. В конце процесса файл можно сохранить в галерее или опубликовать в социальных сетях, таких как Instagram, Facebook и WhatsApp. Сервис бесплатный, но предоставляет некоторые платные функции для пользователей, заинтересованных в изучении всех возможностей платформы.
В следующем руководстве вы узнаете, как использовать приложение VIMAGE, чтобы добавлять эффекты к своим фотографиям на телефоне и делиться ими с друзьями. Изображения были сделаны на Galaxy J8 с Android 8 Oreo, но процедура аналогична для пользователей других версий Google или системы Apple.
Шесть онлайн фоторедакторов, которые сделают вашу жизнь проще

Узнайте, как использовать приложение VIMAGE для добавления эффектов к фотографиям
Хотите купить сотовый телефон, телевизор и другие товары со скидкой? Знать сравнение
Шаг 1. Загрузите VIMAGE со страницы TechTudo и откройте приложение. Если вы хотите отредактировать шаблон, коснитесь значка карандаша справа от нужной фотографии. Однако, если вы предпочитаете, выберите фотографию из галереи изображений приложения или галереи. Чтобы применить изменения, нажмите «+»;

Создать новый проект в VIMAGE
Шаг 2. На первом экране пользователь может изменить ориентацию изображения, обрезать, изменить яркость, насыщенность, контрастность и сделать другие настройки. Затем нажмите на кнопку в правом верхнем углу, чтобы продвинуться и добавить эффект. Вы можете перемещать, увеличивать или уменьшать фотографию. Затем нажмите кнопку в правом верхнем углу;

Настройте фото и добавьте эффекты в приложении VIMAGE
Шаг 3. На следующем шаге вы можете удвоить эффект, настроить скорость анимации, обратную ориентацию, изменить цвет, насыщенность, непрозрачность и т. Д. Если вы хотите добавить другой эффект, нажмите «+». После всех желаемых настроек, нажмите на кнопку в правом верхнем углу, чтобы перейти вперед;

Настройте фотоэффекты в VIMAGE
Шаг 4. Фотография будет преобразована в короткое анимационное видео. Вы можете сохранить его в мобильной галерее в «Сохранить» или опубликовать в Instagram. Чтобы поделиться файлом в Facebook, Messenger или WhatsApp, нажмите «Поделиться». Используйте опцию «Поделиться как GIF ...», чтобы преобразовать файл в GIF.

Делитесь анимированными фотографиями в социальных сетях из приложения VIMAGE
Готов. Наслаждайтесь советами по созданию анимированных фотографий с приложением VIMAGE.
Какой графический редактор вы обычно используете? Оставьте свое мнение на форуме.

Как использовать пресеты Lightroom для редактирования фотографий в Instagram