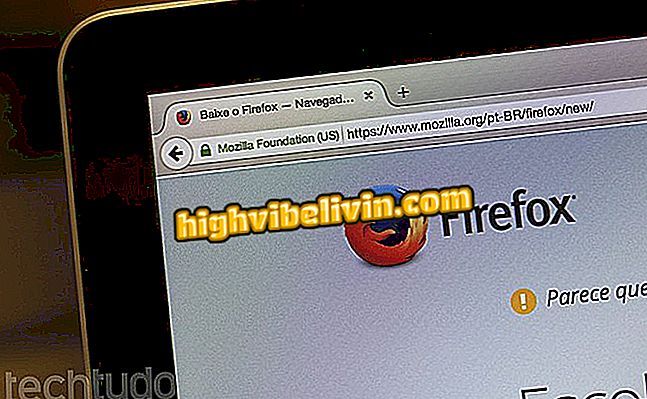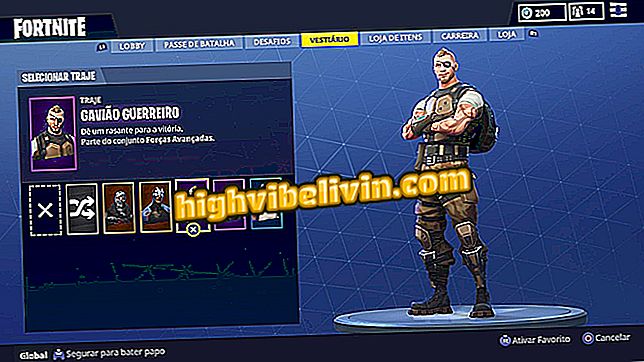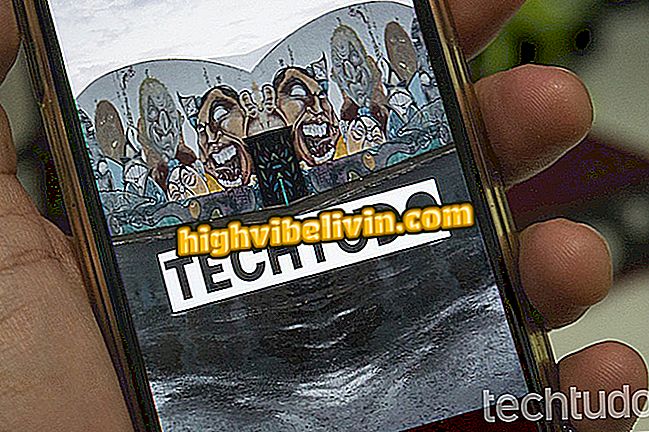Как (и почему) изменить свой MAC-адрес в Windows, Linux и MacOS
MAC-адрес устройства назначается производителем. Каждый подключенный сетевой интерфейс - будь то маршрутизатор, беспроводное устройство или сетевая карта на компьютере - имеет уникальный адрес управления доступом к среде. Эти адреса, иногда называемые физическими адресами, назначаются во время изготовления оборудования. Посмотрите в этом руководстве, как изменить свой MAC-адрес в Windows, Linux или MacOS.
Что такое смысл хранения в Windows?
Как загрузить новый Windows 10 - Fall Creators Update Preview

Узнайте, как (и почему) изменить свой MAC-адрес в Windows, Linux и Mac
На самом низком уровне сети интерфейсы, подключенные к сети, используют MAC-адреса для связи друг с другом. Когда браузеру на вашем компьютере необходимо, например, открыть веб-страницу с сервера в Интернете, этот запрос проходит через несколько уровней протокола TCP / IP.
Введенный вами веб-адрес преобразуется в IP-адрес сервера. При этом ваш компьютер отправляет запрос вашему маршрутизатору, который отправляет его в Интернет. Однако на аппаратном уровне ваша сетевая карта рассматривает только другие MAC-адреса для интерфейсов в той же сети. Затем отправить запрос на MAC-адрес сетевого интерфейса вашего маршрутизатора.
В дополнение к основному использованию сети, MAC-адреса часто используются для других целей, таких как статическое распределение IP-адресов, фильтрация MAC-адресов, аутентификация на основе MAC-адресов, идентификация устройства и отслеживание.
Из-за такого разнообразия применений изменение этого идентификатора сетевого адаптера может быть полезно для изоляции и даже решения любых проблем с подключением к Интернету и сетям в целом. Если вы используете Windows, Mac OS или Linux, посмотрите, как сделать это изменение.
Как изменить свой MAC-адрес в Windows
Шаг 1. Откройте диспетчер устройств. Для этого одновременно нажмите клавиши «Windows + X». В появившемся меню нажмите «Диспетчер устройств»;

Запуск диспетчера устройств в Windows
Шаг 2. В диспетчере устройств нажмите стрелку рядом с разделом «Сетевые адаптеры». Затем щелкните правой кнопкой мыши сетевой интерфейс, который вы хотите изменить. В появившемся меню нажмите на «Свойства»;

Доступ к свойствам сетевой карты
Шаг 3. В окне свойств перейдите на вкладку «Дополнительно». Затем нажмите «Сетевой адрес» в списке «Свойства». Если вы не видите эту опцию, ваш сетевой драйвер не поддерживает эту функцию. Активируйте опцию «Значение» и введите нужный MAC-адрес без каких-либо символов-разделителей: не используйте тире или двоеточие. Наконец, нажмите «ОК», когда закончите.

Изменение MAC-адреса в Windows
Как изменить свой MAC-адрес в Linux
Современные дистрибутивы Linux, такие как Ubuntu, обычно используют диспетчер соединений, который предоставляет графический способ подделки MAC-адреса. Вот как использовать это, чтобы изменить свой MAC-адрес в Linux.
Шаг 1. Нажмите на значок диспетчера соединений на панели Ubuntu. В появившемся меню нажмите «Изменить подключения ...»;
соединения ... "в диспетчере соединенийШаг 2. В появившемся окне нажмите на соединение, а затем на кнопку «Редактировать»;

Начинаем редактировать соединение Ethernet
Шаг 3. В следующем окне перейдите на вкладку «Ethernet». В поле «Cloned MAC Address» введите MAC-адрес, который вы хотите использовать на этой сетевой карте. Для этого нажмите кнопку «Сохранить»;

Изменение MAC-адреса сетевой карты в Linux
Вы также можете сделать это с помощью терминала. В приведенных ниже командах не забудьте заменить «eth0» на имя сетевого интерфейса, который вы хотите изменить, и «xx: xx: xx: xx: xx» для выбранного вами MAC-адреса.
Удалите сетевой интерфейс с помощью команды: '' sudo ifconfig eth0 down '' (без кавычек);
Затем, чтобы изменить свой MAC-адрес, выполните команду: '' sudo ifconfig eth0 hw ether xx: xx: xx: xx: xx: xx '' (без кавычек);
Затем поднимите сетевой интерфейс с помощью команды: '' sudo ifconfig eth0 up '' (без кавычек);
Вам нужно будет изменить соответствующий файл конфигурации в /etc/network/interfaces.d/ или в / etc / network / interfaces, если вы хотите, чтобы это изменение всегда вступало в силу во время загрузки. Если вы этого не сделаете, ваш MAC-адрес будет перезагружен при перезагрузке компьютера.
Как изменить свой MAC-адрес в macOS
Шаг 1. Запустите терминал MacOS. Для этого нажмите Ctrl + пробел, чтобы открыть поиск системы. Введите «терминал» (без кавычек), а затем щелкните программу, когда она появится в списке результатов;

Запуск терминала на Mac
Шаг 2. Запустите команду «sudo ifconfig en0 xx: xx: xx: xx: xx: xx» (без кавычек) и нажмите Enter. Не забудьте заменить '' en0 '' на имя сетевого интерфейса и '' xx: xx: xx: xx: xx: xx '' для MAC-адреса, который вы хотите использовать.
Сетевой интерфейс обычно будет «en0» или «en1», в зависимости от того, хотите ли вы настроить интерфейс Wi-Fi или Ethernet на вашем Mac. Если вы не уверены в правильном названии сетевого интерфейса, ifconfig '' на терминале, чтобы увидеть список интерфейсов.
Готов! Теперь, когда вам нужно, просто используйте одну из процедур и измените MAC-адрес вашего компьютера.
Какая Windows самая лучшая за все время? Обмен советами на форуме.