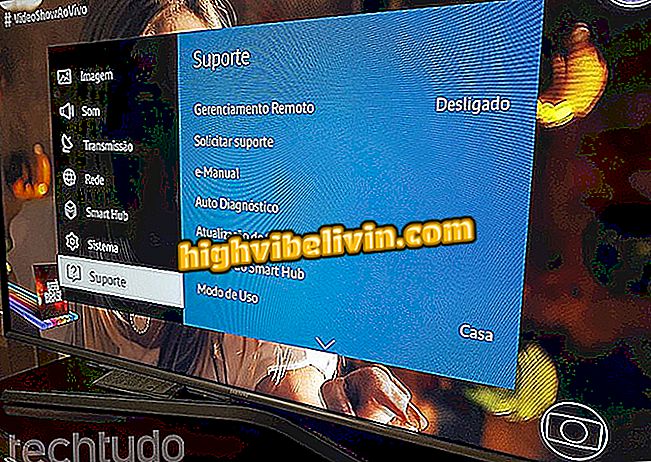Как использовать автоадгезионные заметки в Windows 7
Заметки Самоклеящиеся - это цифровая версия Post-Its, знаменитых и ярких наклеек для заметок, и является родным приложением Windows 7. Функция позволяет добавлять напоминания на рабочий стол операционной системы, помогая комментировать записки, контролировать списки задач и сохранить информацию.
В форме плавающих заметок программа имеет ряд коротких команд, которые помогут вам настроить внешний вид ваших сообщений и упорядочить тексты. Узнайте, как включить, отсортировать и редактировать Самоклеящиеся заметки в Windows 7.
Как отключить программы, которые запускаются с Windows 7

Учебник учит, как использовать самоклеющиеся заметки в Windows 7
Шаг 1. Приложение «Самоклеющиеся заметки» должно запускаться с помощью ярлыка на кнопке «Пуск». В строке меню этой функции выберите приложение или найдите его в инструменте поиска;

Найдите и выберите ярлык AutoAddress Notes на вкладке «Пуск».
Шаг 2. После выполнения программа отобразит виртуальное «Post-It», которое можно использовать в качестве текстового поля, умножить или изменить цвета. Кроме того, в то время как самоклеящиеся заметки активны, билеты плавают на рабочем столе;

Приложение отображает цветные текстовые поля, которые плавают под рабочим столом
Шаг 3. Самоклеющиеся заметки - это простое приложение с несколькими параметрами конфигурации и команд. Чтобы изменить цвет виртуального напоминания, щелкните его правой кнопкой мыши и выберите один из шести выделенных параметров;

Щелкните правой кнопкой мыши заметку, чтобы выбрать один из шести вариантов цвета
Шаг 4. Чтобы добавить новую заметку, нажмите кнопку «+» в левом верхнем углу приложения. Новый виртуальный билет будет открыт рядом с первым, с свободным текстовым полем и готов для ввода информации;

Нажмите «+», чтобы добавить еще один виртуальный «Post-It» на рабочий стол
Шаг 5. Самоклеящиеся заметки увеличивают размер заявки в соответствии с размером копируемых текстов. Однако вы также можете настроить размер напоминания, удерживая и перетаскивая отметку в правом нижнем углу;

Удерживайте и перетащите команду на изображение, чтобы настроить размер заметки
Шаг 6. Чтобы закрыть заметку, нажмите кнопку «Х» в верхнем правом углу «Виртуальная почта». Затем появится окно с предупреждением о том, что удаление является постоянным;

Нажмите «X», чтобы удалить заметку, и подтвердите действие «Да».
Шаг 7. Вы можете отформатировать выбранные тексты в каждой заметке с помощью сочетаний клавиш. Команда Ctrl + B помещает текст жирным шрифтом, а Ctrl + I - курсивом, а Ctrl + U подчеркивает маркировку, а Ctrl + T вычеркивает слова;

Пометьте тексты и настройте их с помощью Ctrl + B, Ctrl + I, Ctrl + U и Ctrl + T
Шаг 8. Самоклеящиеся заметки по-прежнему позволяют выравнивать тексты по центру заявки с помощью Ctrl + E, тогда как Ctrl + L и Ctrl + R упорядочивают содержимое слева и справа соответственно;

Выделите тексты и выровняйте их с помощью Ctrl + E, Ctrl + L и Ctrl + R
Проблема с Windows 10 после обновления Апрельского обновления; как решить Задайте свои вопросы на форуме.

Как записать экран ноутбука Windows