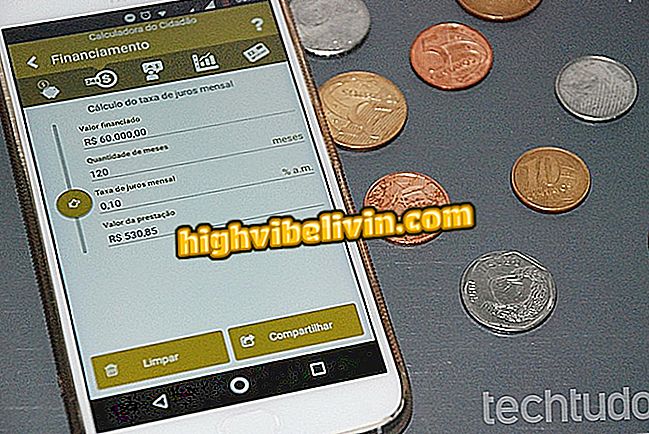Как использовать Cloud Clipboard, новая функция Windows 10
Windows 10 получила улучшенный буфер обмена в обновлении за октябрь 2018 года. Благодаря новинке пользователь может быстро получить доступ к истории скопированных элементов, а также скопировать текст или изображение с одного компьютера и вставить его на другой. Также можно установить наиболее часто используемые фразы для быстрого доступа в любом месте системы с помощью сочетания клавиш Windows + V.
В следующем руководстве вы узнаете, как настроить и использовать историю буфера обмена Windows 10. Помните, что для использования этой функции на вашем компьютере должна быть установлена версия обновления за октябрь 2018 года.
Семь советов, чтобы ускорить ваш ПК с Windows 10

Узнайте, как включить и использовать историю буфера обмена Windows 10
Хотите купить сотовый телефон, телевизор и другие товары со скидкой? Знать сравнение
Шаг 1. Войдите в настройки Windows 10 и нажмите «Система»;

Откройте Системные настройки
Шаг 2. В левой боковой панели окна откройте раздел «Буфер обмена» и активируйте функцию «История буфера обмена». Если вы используете более одного компьютера, вы можете включить синхронизацию данных в опции ниже;

Включение истории буфера обмена
Шаг 3. Теперь, когда вы вставляете что-либо, используйте комбинацию клавиш «Windows + V», чтобы открыть историю с последними скопированными текстами и изображениями;

Доступ к истории буфера обмена
Шаг 4. Вы можете использовать кнопки в правом верхнем углу каждого элемента, чтобы удалить его из истории или прикрепить важные фразы и фотографии, которые вы часто используете;

Исправление или удаление элементов из истории
Шаг 5. Чтобы удалить всю историю из буфера обмена, нажмите «Очистить все» в правом верхнем углу. Это удаляет все элементы, кроме тех, которые были исправлены.

Очистка истории буфера обмена
Готов! Воспользуйтесь советами, чтобы упростить свою работу с историей буфера обмена Windows 10.
Windows 7 или 10 для ноутбука: какая из них лучше? Оставьте свое мнение на форуме.

Как найти пароль Wi-Fi для вашей текущей сети в Windows