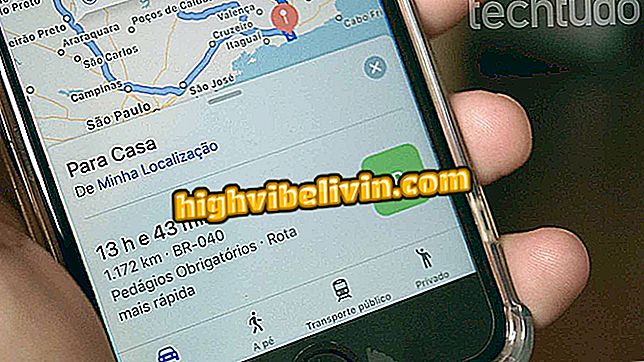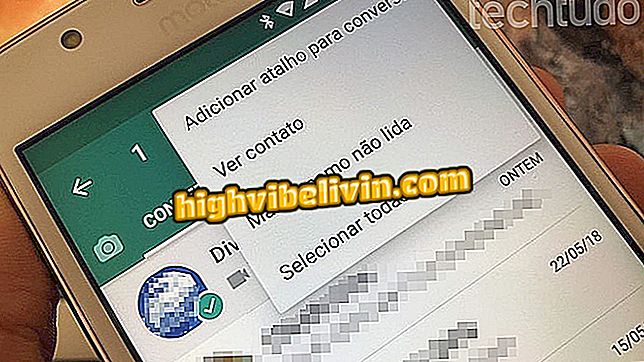Как использовать Google Fit, чтобы похудеть
Google Fit, официальное приложение Google для здорового образа жизни, может помочь вам похудеть. Он имеет ряд функций, облегчающих выполнение упражнений, в том числе персональный виртуальный тренер, представленный в последнем обновлении приложения. Переформулировка была сделана в партнерстве с Всемирной организацией здравоохранения (ВОЗ) и Американской кардиологической ассоциацией (AHA), которая разработала цели деятельности, основанные на минутах движения и сердечных точках.
Чтобы узнать, как похудеть с помощью функций Google Fit, взгляните на следующий учебник. Помните, что приложение также можно использовать, чтобы набрать вес или просто вести более активный образ жизни. Шаг за шагом было сделано в Moto G5S Plus с Android 7.1.1 (Nougat), но платформа доступна в более старых версиях Android, помимо присутствия в Wear OS.

Узнайте, как похудеть с помощью Google Fit
Хотите купить сотовый телефон, телевизор и другие товары со скидкой? Знать сравнение
Регистрация базовой информации
Шаг 1. При первом запуске Google Fit приложение отобразит вашу учетную запись Google на главном экране. Нажмите «Продолжить как [ваше имя]» и на следующем экране введите пол, дату рождения, вес и рост. Нажмите «Далее».

Информация о физических характеристиках пользователя в Google Fit
Шаг 2. Прочитайте упрощенные условия использования Google Fit и, если вы согласны с правилами, нажмите «Да, поехали». Затем нажмите «Включить» и предоставьте приложению разрешение на доступ к местоположению устройства.

Принятие условий использования Google Fit на Android
Шаг 3. Google Fit кратко объяснит, как работает приложение. Нажмите «Далее», а затем нажмите кнопки «+» или «-», чтобы указать, сколько минут в день вы хотите тренировать - минимум 10 минут, но максимальное значение отсутствует. После постановки цели коснитесь «Далее».

Установка цели на несколько минут в Google Fit
Шаг 4. Теперь установите цель для очков кардио. Этот балл присуждается, когда вы выполняете динамичные действия. Минимум пять сердечных точек в день и максимум 200. Нажмите «Установить цели», чтобы приложение записало свои цели. В конце коснитесь «Готово».

Установка цели для сердечных точек в приложении Google Fit
Движущиеся минуты голы и кардио баллы
Шаг 1. Приложение запустится с обнуленными индикаторами, и, когда вы будете ходить или бегать, они будут обновляться. Всякий раз, когда вы достигаете цели переноса минут или кардио баллов в день, Google Fit будет отображать сообщения «Отлично» или «Поздравляем!». Коснитесь основного круга или полей индикатора, чтобы просмотреть дневные, недельные и месячные графики.

Главный экран Google Fit до и после тренировки
Шаг 2. На вкладке «День» будут отображаться графики физической активности в соответствии с расписанием. По умолчанию он открывается в цели «Минуты на ходу», в которой отображается сумма минут упражнений за выбранный день. Нажмите «Очки карты», чтобы увидеть общий результат, полученный за день, и то, как он был набран за 24 часа.

Ежедневные графики Google минут активности и очков кардио
Шаг 3. Нажмите на вкладку «Неделя», чтобы проверить свою производительность в течение семи дней. Дни, в которые вы достигли цели, будут отмечены галочкой на панели как в «минутах движения», так и в «точках кардио».

Еженедельные графики Google Fit для активных минут и очков кардио
Шаг 4. Нажмите «Месяц», чтобы определить свою производительность за период. Чем больше круг на дате, тем больше число активных минут или сердечных точек в этот день.

Google ежемесячные графики активных минут и кардио баллов
Добавление и редактирование действий
Шаг 1. Вы можете отредактировать действие, чтобы сделать его более точным или легким для распознавания. Войдите на вкладку «Дневник» и нажмите на активность. Обратите внимание, что Google Fit отображает вашу ключевую информацию, такую как минуты в пути, кардио точки, пройденное расстояние, количество шагов, потраченные калории и средняя скорость, изменяя данные в соответствии с типом упражнения. Чтобы внести изменения, сначала коснитесь трехточечного меню, расположенного в верхнем правом углу.

Google Fit Подробности физической активности
Шаг 2. В раскрывающемся меню выберите «Редактировать». Если Google Fit ошибочно определил вашу деятельность, коснитесь небольшого квадрата и выберите правильный тип упражнения. Вы также можете изменить название занятия и добавить заметку. В конце нажмите Сохранить.

Редактирование физической активности в Google Fit
Шаг 3. Нажмите кнопку «+», отображаемую на вкладках «Домой» и «Ежедневно», чтобы включить другую физическую информацию. Выберите «Добавить артериальное давление», чтобы включить ваше артериальное давление.

Google Fit Физическая активность и меню включения информации
Шаг 4. У отметки в центре выберите значения артериального давления. Введите дату и время калибровки и нажмите «Сохранить». Как мы уже сообщали вес в начальном регистре, опция «Добавить вес» будет пропущена в данный момент. Чтобы включить упражнение, не отслеживаемое приложением - что может произойти, например, если вы забыли телефон дома - введите «Добавить действие».

Включение артериального давления в Google Fit
Шаг 5. Нажмите на маленькое поле с типом упражнения и выберите упражнение, которое вы выполняли, находясь вдали от камеры.

Выбор типа активности для включения вручную в Google Fit
Шаг 6. Выберите дату и время начала занятия. Включите заголовок, введите количество часов и минут, потраченных на занятие, и добавьте описание, если хотите. Нажмите «Сохранить», чтобы включить упражнение.

Ручное включение физической активности в Google Fit
Профиль и настройки
Шаг 1. Войдите на вкладку «Профиль», чтобы изменить свои цели и личную информацию. Нажмите на стрелку в полях «Минуты на ходу» и «Точки карты», чтобы увеличить или уменьшить ежедневную цель. Когда новое значение будет установлено по желанию, выберите «Установить цель» в верхней части экрана.

Изменение цели в очках сердца
Шаг 2. Нажмите кнопку передач, чтобы войти в «Настройки». Обратите внимание, что вы можете изменить единицы измерения роста, веса, расстояния и мощности, хотя они уже были настроены с единицами измерения, используемыми в Бразилии.

Доступ к настройкам приложения Google Fit
Шаг 3. Спустившись вниз по экрану настроек, вы увидите поле «Реклама разговора», по умолчанию отключенное. Эта функция будет включать голосовые объявления при использовании функции личного тренера, служащей стимулом и параметром во время тренировки. Введите его и выберите интервал времени, в течение которого Google Fit сообщит вам о предупреждениях.

Настройка времени ожидания голоса личного тренера Google Fit
Личный тренер
Шаг 1. Чтобы использовать функцию личного тренера, прикоснитесь к значку «+» и затем выберите «Отслеживать тренировку».

Функция отслеживания тренировок Google Fit
Шаг 2. Нажмите на маленькое окошко, указанное на рисунке ниже, чтобы открыть список упражнений. Выберите занятие, которым вы будете заниматься, просто коснувшись его.

Выбор активности для функции персонального тренера Google fit
Шаг 3. Когда вы начнете выполнять физические упражнения, нажмите «Начать тренировку». Google Fit запустит секундомер, показывающий эволюцию потерянных калорий и кардио очков, полученных в соответствии с выбранной активностью. Нажимайте кнопку «Пауза» каждый раз, когда вы прекращаете тренировку.

Мониторинг обучения приложения Google Fit
Шаг 4. Всякий раз, когда вы нажимаете кнопку «Пауза», она становится «Воспроизвести», и в углу экрана появляется кнопка «Стоп». Когда вы закончите с заданием, коснитесь действия. Как и в любом другом упражнении в Google Fit, вы можете просматривать детали и вносить изменения.

Google Fit отслеживал прекращение активности
Какой лучший бренд умных часов: Multilaser или Xiaomi? Пользователи говорят на форуме

Google Assistant: четыре курьеза о программном обеспечении