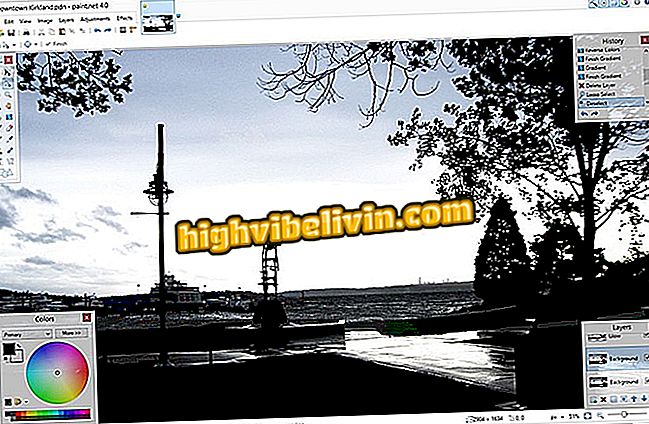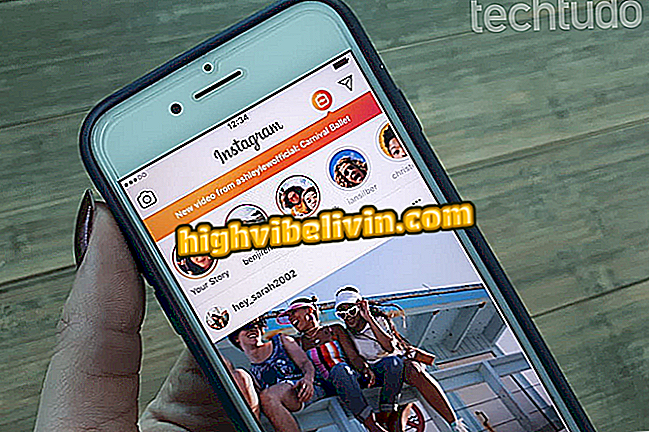Как использовать VideoShow, приложение для создания видео с фотографиями
VideoShow - бесплатный редактор, способный создавать видео с фотографиями из галереи на вашем телефоне. Этот инструмент позволяет вставлять фотографии и видео, выбирать песни для создания саундтрека, а также добавлять текст и анимированные эффекты для персонализации фильма в стиле Movie Maker. Доступно для Android и iPhone (iOS), количество используемых изображений не ограничено, однако, чем больше элементов, тем длиннее видео. Приложение широко используется для создания романтических клипов или наград для публикации в социальных сетях.
Стоит отметить, что контент, созданный в бесплатной версии приложения, будет отображать водяной знак с сообщением «Сделано с помощью видеосюжета» в правом углу. В настоящее время функциональность, уплачиваемая за удаление логотипа, стоит 84, 90 руб. За 12 месяцев или 119, 90 руб. В варианте без ограничения по времени, но можно бесплатно протестировать в течение трех дней. Узнайте, как сделать видео с фотографиями на VideoShow на смартфонах с системой Apple и Google.
Какой лучший видеоредактор для Android? Встречайте 5 хороших вариантов

Приложение VideoShow создает видео с использованием фотографий из мобильной галереи
Хотите купить сотовый телефон, телевизор и другие товары со скидкой? Знать сравнение
На андроид
Шаг 1. На домашней странице VideoShow нажмите кнопку «Редактировать видео», чтобы создать новое видео. Затем выберите фотографии, которые будут использоваться в видео, и нажмите кнопку «Далее»;

Создайте видео с фотографиями со своего телефона через приложение VideoShow на Android
Шаг 2. Предварительный просмотр видео появится на экране. Используйте команды на вкладке «Редактировать», чтобы настроить его. Нажмите значок «Подпись», чтобы добавить фразу. На следующем экране нажмите кнопку «+». Во вкладке вы также можете добавить эффекты; параметры водяного знака и пикселизации доступны только в платной версии;

Введите фразы в видео, созданные приложением VideoShow
Шаг 3. Введите текст и завершите в значке «✓» в правом верхнем углу, чтобы подтвердить действие;

VideoShow позволяет вставлять тексты в видео
Шаг 4. В опции «Переход» выберите анимированный эффект, который будет отображаться по мере появления фотографий в видео. Нажмите на одну из них, чтобы загрузить и оканчивайтесь на «✓»;

VideoShow имеет эффекты перехода, чтобы сделать видео более динамичным
Шаг 5. Чтобы добавить саундтрек, перейдите на вкладку «Музыка», а затем «Нажмите, чтобы добавить музыку». На следующем экране выберите опцию «Загрузить больше песен», чтобы вставить треки из вашей собственной библиотеки VideoShow;

Добавить музыку в качестве саундтрека к видео, созданным в приложении VideoShow
Шаг 6. Выберите альбом, чтобы открыть доступные песни. Затем нажмите значок загрузки, чтобы загрузить трек. Затем нажмите кнопку «+», чтобы добавить эту песню в видео;

VideoShow имеет собственную библиотеку с музыкой для увеличения видео
Шаг 7. Чтобы добавить тему с готовой анимацией, выберите вкладку «Тема» и выберите нужную опцию в меню;

Настройте видео с помощью фильтров, доступных в приложении VideoShow.
Шаг 8. В конце выпусков нажмите кнопку «Экспорт» в правом верхнем углу и перейдите к опции «Сохранить в галерее». Если вы хотите поделиться в социальной сети, просто нажмите значок, который вы хотите.

Видео, созданные VideoShow, можно сохранить на устройстве или поделиться в социальных сетях
На айфоне
Шаг 1. На домашней странице VideoShow нажмите кнопку «Редактировать», чтобы создать новое видео. Затем выберите фотографии, которые будут использоваться в видео, и нажмите кнопку «Добавить»;

Выберите фотографии для создания собственного видео с VideoShow
Шаг 2. Предварительный просмотр видео появится на экране. Используйте команды из нижней панели для редактирования. Нажмите значок «Текст», чтобы добавить фразу. На следующем экране нажмите кнопку «+»;

Добавьте тексты к вашему видео в VideoShow
Шаг 3. Введите текст и в конце введите значок «✓» в правом верхнем углу;

Пользователь может писать предложения в видео, созданных в VideoShow
Шаг 4. В параметре «Переход» установите анимированный эффект, который будет отображаться по мере появления фотографий в видео. Нажмите на эффект, чтобы загрузить его и закончите в «✓»;

VideoShow применяет различные эффекты перехода фотографий к вашим видео
Шаг 5. Чтобы добавить саундтрек, нажмите вкладку «Музыка», затем «Нажмите, чтобы добавить песню». На следующем экране выберите опцию «загрузить больше песен», чтобы включить песни из собственной библиотеки VideoShow;

VideoShow позволяет добавлять песни в саундтрек к видео
Шаг 6. Выберите альбом, чтобы открыть доступные песни. Затем нажмите значок загрузки, чтобы загрузить трек. Затем нажмите зеленую стрелку, чтобы добавить эту песню в видео;

Добавить песню в видео, созданное в приложении VideoShow
Шаг 7. Чтобы добавить тему с готовой анимацией, перейдите на вкладку «Тема» и выберите нужную опцию в меню нижней панели;

VideoShow имеет свои темы для настройки видео
Шаг 8. В конце изменений коснитесь значка общего доступа в правом верхнем углу и выберите качество видео - Full HD доступен только на платном плане. Он будет загружен сразу в галерее вашего устройства.

Видео, созданное в VideoShow, загружается непосредственно в галерею устройства.
Готов. Воспользуйтесь подсказкой и делайте оригинальные видео с вашими фотографиями на VideoShow для Android и iOS.
Какой основной язык программирования для приложений Android? Пользователи отвечают на форуме

Как оставить замедленное видео на iPhone iMovie