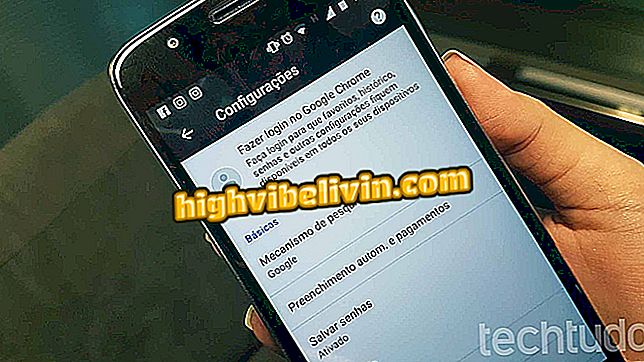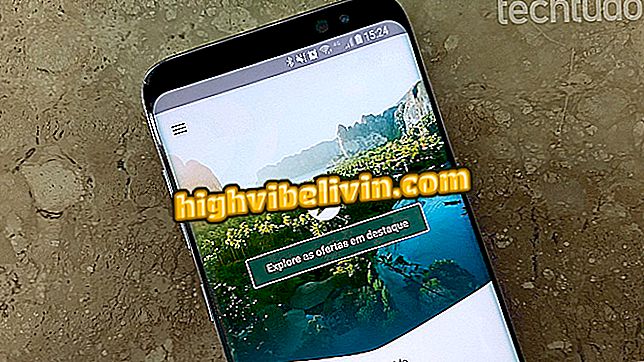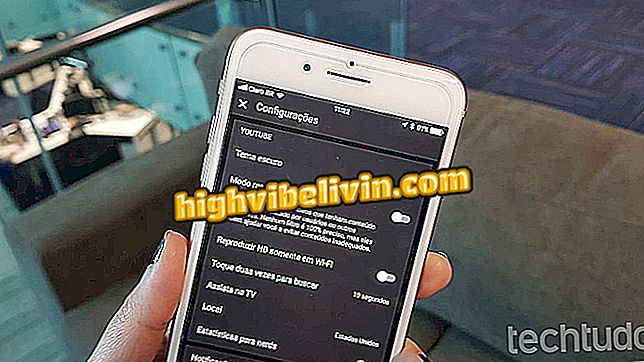Как конвертировать видео формат с помощью Adobe Premiere
Adobe Premiere является одной из наиболее широко используемых программ для редактирования видео и может служить в качестве удобного конвертера форматов мультимедиа, совместимого с этой программой. Можно превратить более тяжелый AVI в MP4, который обычно является более легким форматом для размещения видео в социальных сетях. Кроме того, существуют десятки других совместимых типов, таких как Windows Media, QuickTime и MPEG. Пользователь может даже экспортировать контент в анимированном формате GIF или сохранить только аудио MP3. Все это можно сделать с помощью нескольких кликов в редакторе. Хотите знать хитрости? Посмотрите пошаговое руководство в этом учебном пособии, протестированном в Adobe Premiere Pro CC.
Как поместить видео в Adobe Premiere

Узнайте, как использовать редактор Adobe Premiere для преобразования форматов видео
Шаг 1. Откройте Adobe Premiere на вашем компьютере. Затем вам нужно добавить видео в редактировании. Для этого сначала убедитесь, что вы находитесь на вкладке «Редактировать», как показано на рисунке ниже. Затем перейдите в «Файл» в левом верхнем углу экрана и выберите «Импорт»;
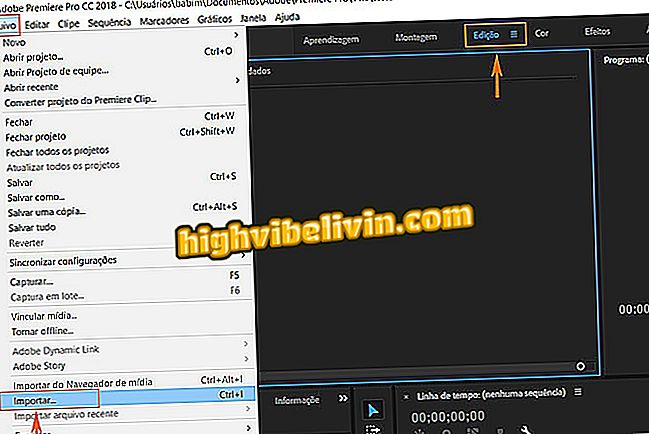
Импортируйте видео в Adobe Premiere на свой компьютер
Шаг 2. Найдите видео, которое вы хотите конвертировать на свой компьютер, и подтвердите «Открыть». В этом примере мы используем медиа в MP4;
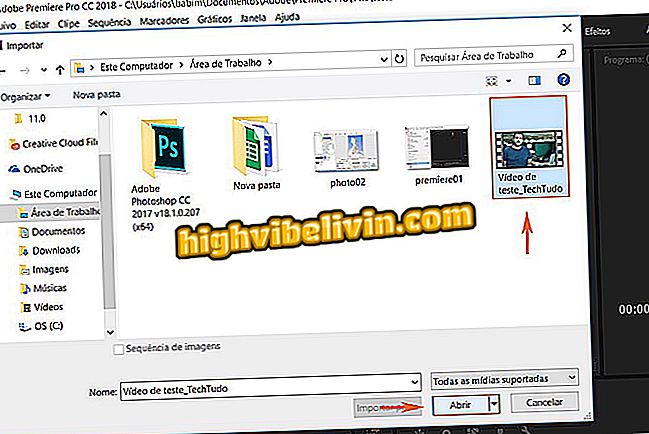
Найдите видео для конвертации в Adobe Premiere
Шаг 3. Видео появится на вкладке «Проекты». Затем необходимо перетащить содержимое на временную шкалу, обычно расположенную справа от экрана. Обратите внимание, что видео появится в предварительном просмотре в верхней части. Стоит помнить, что расположение каждого окна может меняться в зависимости от выбранного вами макета на вашем ПК. В этом тесте использовался макет Premiere по умолчанию без каких-либо настроек;
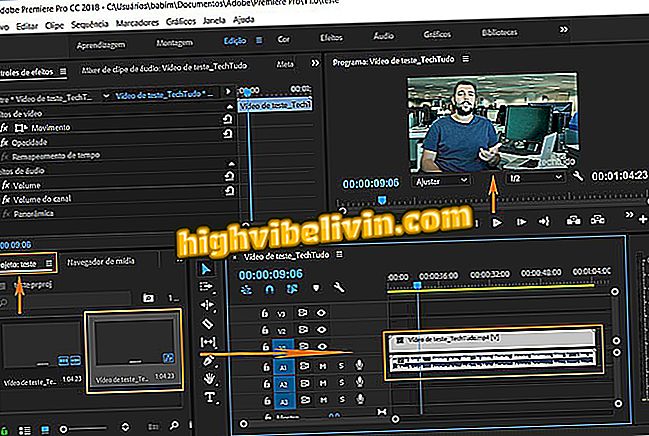
Перетащите видео на временную шкалу Premiere.
Шаг 4. Теперь, чтобы преобразовать документ в другой формат, вернитесь в «Файл» и выберите «Экспорт». В открывшемся меню перейдите к опции «Медиа»;
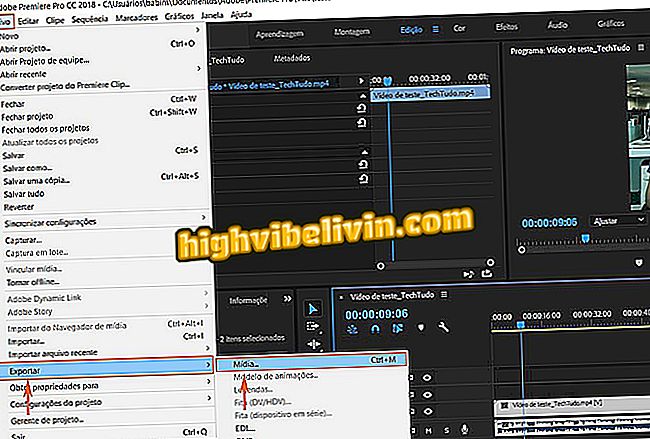
Теперь вам нужно экспортировать видео для конвертации в Premiere
Шаг 5. Откроется новая вкладка для экспорта видео, то есть сохраните его в новом формате. Для этого найдите пункт «Формат» и нажмите, чтобы просмотреть все совместимые типы. В этом тесте мы будем использовать AVI;
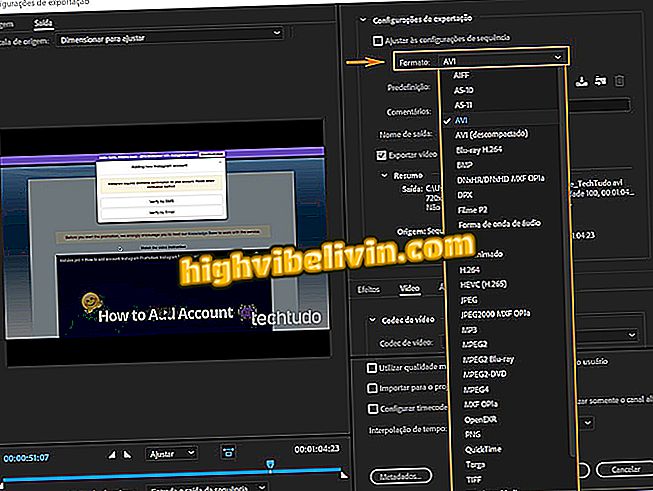
Выберите формат, чтобы сохранить новое видео на свой компьютер
Шаг 6. Под «Preset» выберите «Custom». Затем найдите вкладку «Видео» и настройте параметры. В разделе «Видеокодек» выберите «Нет». Этот параметр необходим для того, чтобы все прошло хорошо и конечный файл был в тех же размерах, что и исходное видео. Чтобы упростить настройку, найдите вкладку «Исходная шкала» в левом верхнем углу и выберите «Изменить размер вывода в соответствии с источником». Подтвердите в «Экспорт».
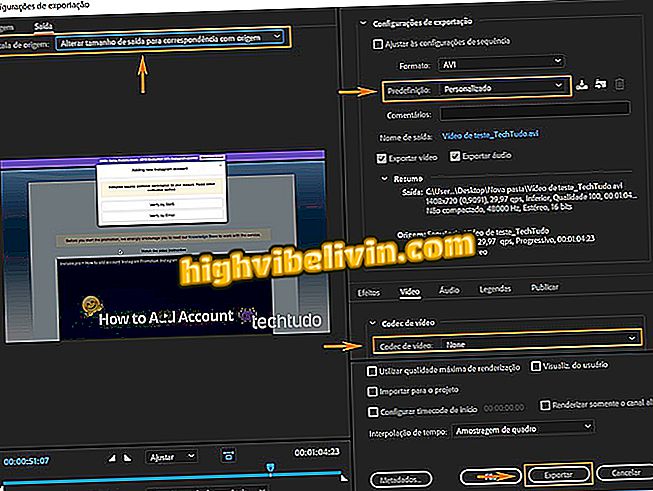
Сделайте быстрые настройки и экспортируйте видео на свой компьютер
Помните, что если у вас более продвинутые технические навыки, вы можете вручную настроить размеры и кодеки в проекте в соответствии с желаемым соотношением сторон видео;
Шаг 7. Теперь просто подождите. Результат будет сохранен в новом видеоформате. Обратите внимание, что первый тест был в MP4, а второй видео в AVI.
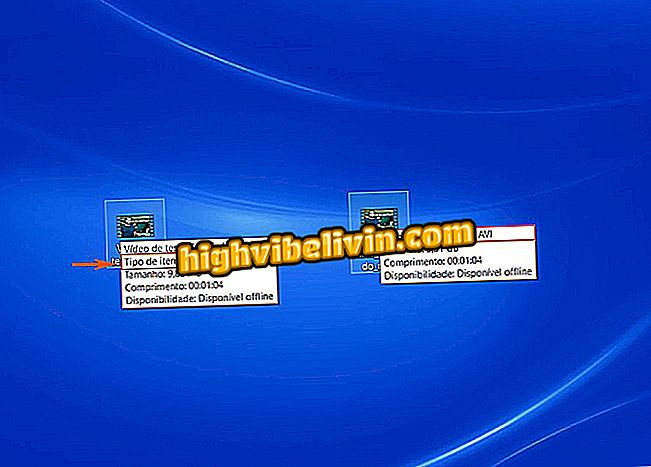
Видео будет сохранено в новом формате
Ошибка рендеринга видео в Premiere: как решить? Задайте свои вопросы на форуме.
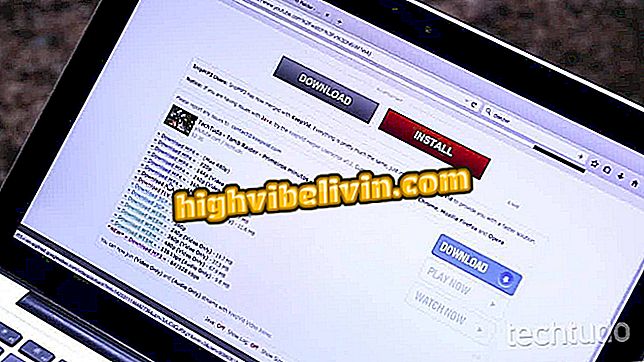
Как скачать видео с YouTube без необходимости установки программ