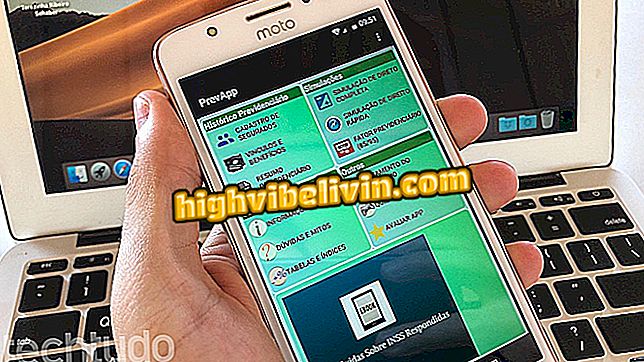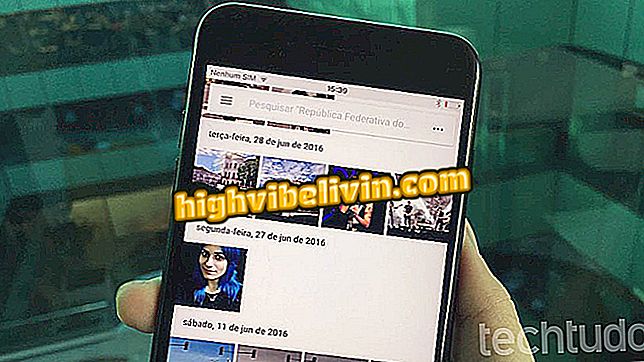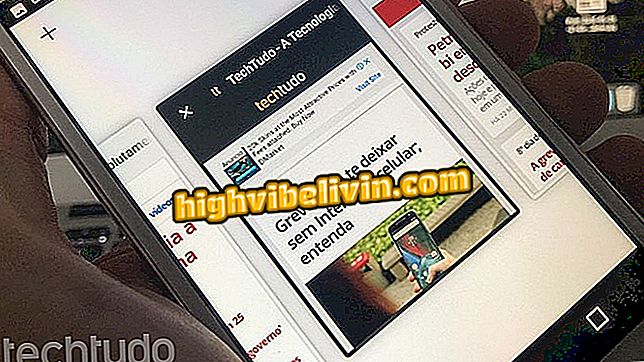Как разделить клавиатуру и мышь между двумя компьютерами с Windows 10
Работа с более чем одним компьютером не редкость, так как у многих есть компьютер и ноутбук. Но когда у вас одновременно работают два или более компьютера с Windows, может быть немного утомительно продолжать переключаться между ними для доступа или управления ими.
Как отформатировать компьютер с Windows 10
Чтобы упростить задачу, вы можете использовать одну и ту же клавиатуру и мышь на нескольких компьютерах Windows с помощью простого программного обеспечения. Для этого вам не нужно физически двигаться, чтобы контролировать систему. Звучит сложно? Это не так. И этот урок покажет вам, как разделить клавиатуру и мышь между двумя компьютерами с Windows 10.

Узнайте, как разделить клавиатуру и мышь между двумя компьютерами с Windows 10
Чтобы разделить клавиатуру и мышь между двумя компьютерами Windows 10, вам нужно всего лишь использовать программу «Мышь без границ» и настроить ее на своих ПК. Вот как это сделать:

Как разделить клавиатуру и мышь между двумя компьютерами с Windows 10
Шаг 1. Загрузите и установите Мышь без границ на обоих компьютерах (или более);
Приложение: получите лучшие советы и последние новости на свой телефон
Шаг 2. Затем запустите программу на главном компьютере. После открытия нажмите кнопку «НЕТ»;
Шаг 3. Появится экран с кодами доступа. Запишите эти коды и перейдите на другой компьютер;

Просмотр и запись кодов доступа для использования на другом компьютере
Шаг 4. На другом компьютере запустите программу и нажмите «ДА»;
Шаг 5. На следующем экране введите данные, скопированные с основного компьютера, и нажмите «ССЫЛКА»;

Ввод информации, необходимой для соединения двух компьютеров
Шаг 6. Подождите, пока компьютеры попытаются установить соединение через приложение;

Подключение компьютеров по приложению
Шаг 7. Когда на экране приложения на обоих компьютерах отображается сообщение «Успех! Вы почти закончили», соединение установлено, и вы можете использовать мышь и клавиатуру на обоих ПК;

Подтверждение соединения между двумя компьютерами
Шаг 8. По умолчанию программное обеспечение предполагает, что второй компьютер находится на правой стороне основного компьютера. Если ваш второй компьютер находится на левой стороне, вернитесь к основному компьютеру и на экране настройки перетащите значок компьютера, чтобы он соответствовал фактической конфигурации. Чтобы увидеть ярлыки программы, перейдите на вкладку «Другие параметры».

Просмотр настроек подключения к компьютеру
Готов! Программа работает хорошо, и нет необходимости менять какие-либо настройки, если вы не знаете, что делаете. Так что просто начните использовать и наслаждайтесь тем, что он дает.