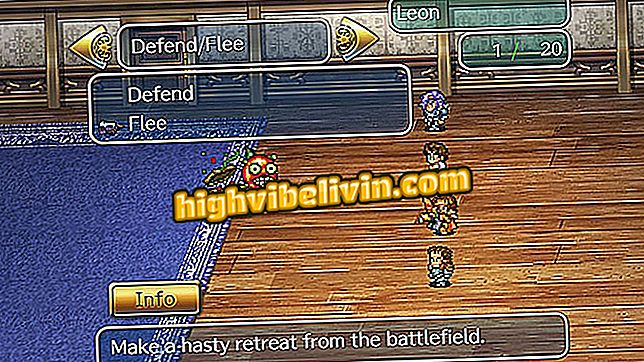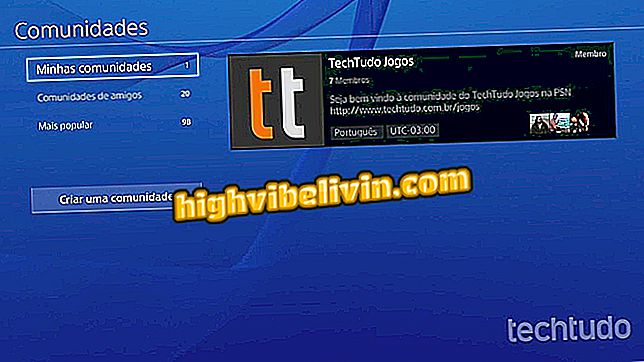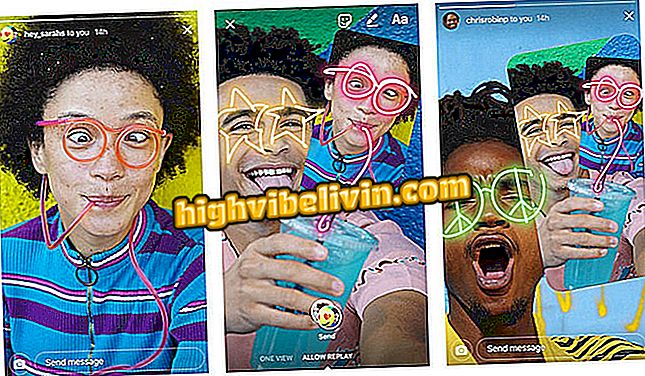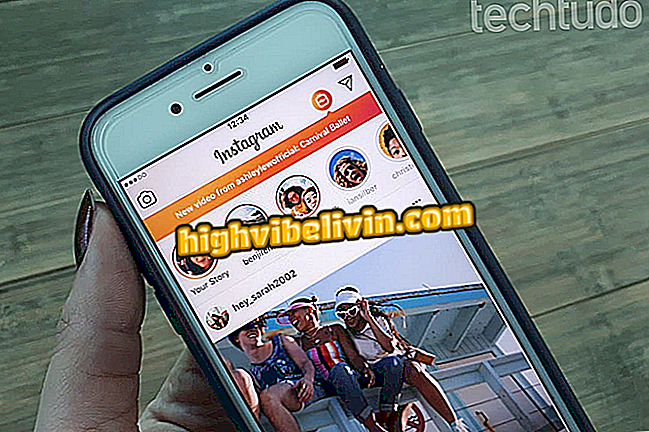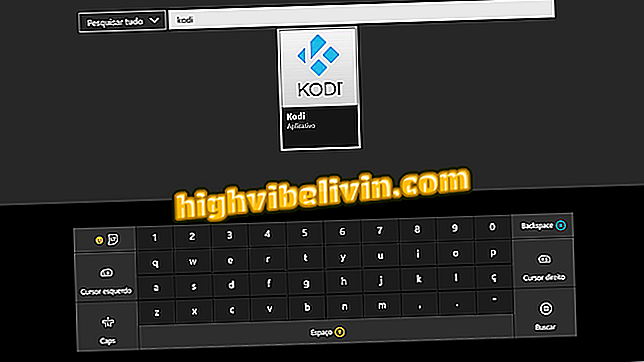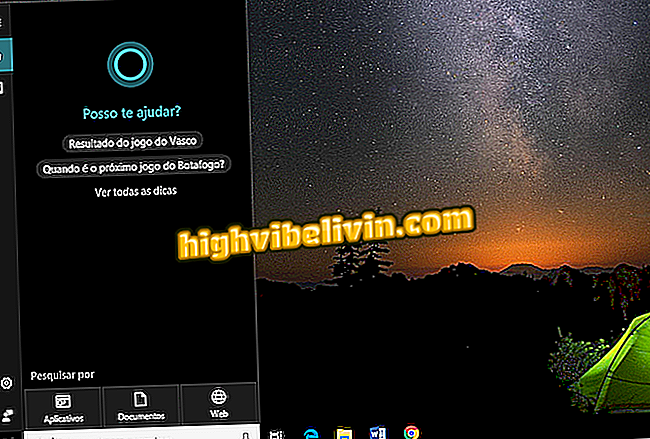Как сканировать принтер Canon
Многофункциональные принтеры Canon позволяют сканировать документы и сканировать различные материалы с помощью сканера, подключенного к устройству. Вы можете создавать цифровые копии документов, фотографий и изображений всего за несколько кликов, используя инструменты, доступные в Windows или других операционных системах, поддерживаемых каждой моделью принтера. В следующих строках вы узнаете, как сканировать принтер Canon через Windows 10.
В этом руководстве мы используем Canon MG3610 в Windows 10. В зависимости от модели, вы можете даже сделать подобное пошаговое руководство для систем MacOS, Linux и даже Android и iPhone (iOS) через приложения Canon.
Принтер Canon G3100 хорош? Проверьте ресурс и оценку цены

Получите доступ к поверхности сканера, открыв крышку отсека, в которой находится сканер вашего принтера.
Шаг 1. Откройте крышку многофункционального устройства, чтобы получить доступ к столу сканера;
Шаг 2. Обратите внимание, что по краям есть метки, ограничивающие размер листа, что облегчает размещение материала, который вы хотите отсканировать;

Маркировка вокруг сканера показывает, где должен заканчиваться каждый размер бумаги. Выровняйте документ правильно для достижения наилучших результатов
Шаг 3. Ваш сканер также должен иметь указание, которое отмечает нулевую точку, где ваш документ должен быть выровнен. Важно правильно выровнять страницу или фотографию, которую вы хотите скопировать, чтобы изображение не перекосилось в отсканированном файле;

Стрелка указывает точку, в которой вы должны выровнять документ
Шаг 4. После настройки деталей внутри сканера опустите крышку и убедитесь, что многофункциональное устройство подключено к ПК (через USB или Wi-Fi в зависимости от модели). Тогда иди к компьютеру. Если ваш принтер правильно установлен на вашем компьютере, вы должны иметь доступ к собственным управляющим приложениям Canon. В нашем примере мы использовали утилиту сканирования Canon IJ;

Найдите управляющее программное обеспечение вашего сканера на вашем компьютере
Шаг 5. Обратите внимание, что Утилита сканирования имеет некоторые настройки по умолчанию для копирования файлов, документов и изображений. Настройки гарантируют лучшие результаты, но вы можете настроить их, нажав «Настроить».

Приложение управления сканером облегчает жизнь с помощью определенных опций использования
Совет: если ваш принтер Canon использует другое управляющее программное обеспечение, не беспокойтесь. Тем не менее, вы должны иметь доступ к некоторым профилям сканирования, определенным производителем.
Шаг 6. В нашем случае мы скопируем документ и выберем эту опцию. Просто нажмите на нее и подождите;

Выберите опцию, которая лучше всего классифицирует материал, который вы хотите отсканировать, или настройте
Шаг 7. Процесс занимает несколько минут - время меняется в зависимости от материала. Например, фотографии требуют более высокого качества изображения и занимают больше времени. Убедитесь, что вы не открываете крышку сканера, пока процесс не завершится;

Подождите, пока сканирование завершится
Шаг 8. В конце Утилита сканирования спрашивает, хочет ли пользователь сделать другую копию или он предпочитает завершить работу;

Вы можете продолжить использование сканера или выключить
Шаг 9. Когда вы нажимаете «Выход», драйвер сканера открывает папку, в которой файл был сохранен автоматически. Поскольку мы выбрали документ, материал был сохранен в формате PDF. Важно отметить, что вы можете изменить формат файла в утилите сканирования или выбрать другой профиль: изображения и фотографии сохраняются, например, в формате JPG;

Как мы сканируем документ, формат вывода PDF
Шаг 10. Просто откройте файл в приложении для чтения PDF и получите доступ к вашему полностью отсканированному документу.

Ваш документ будет доступен на вашем компьютере
Какой самый лучший и дешевый принтер? Лидеры форума