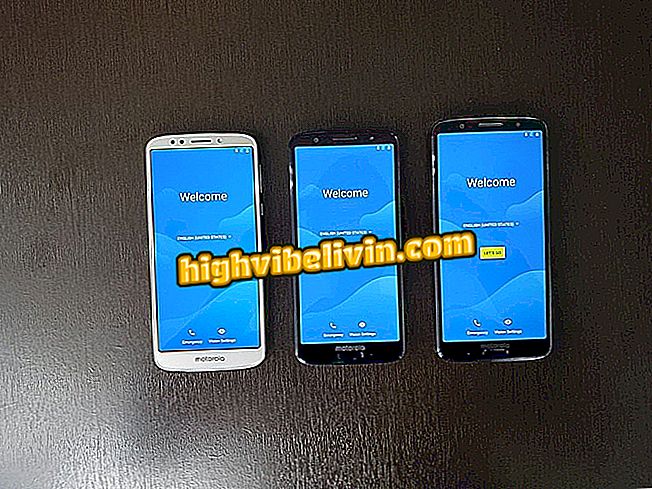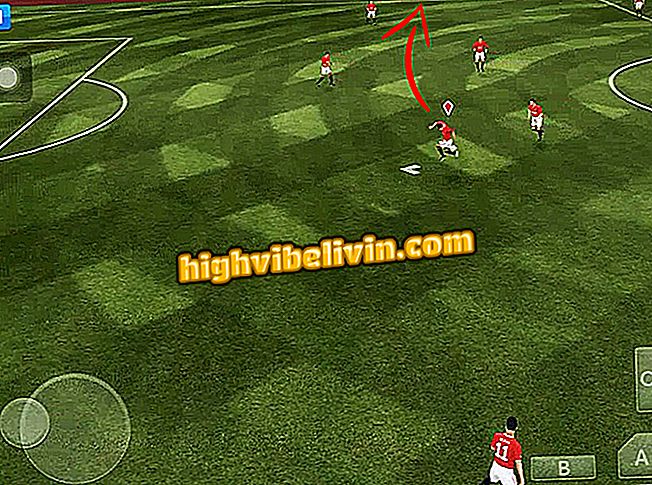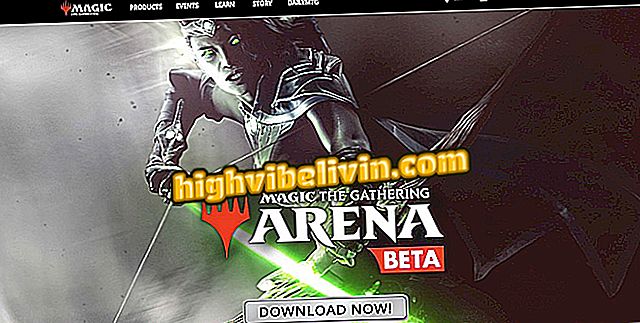Как создать опрос в SurveyMonkey
SurveyMonkey - это практический инструмент для качественных и количественных исследований, основанных на сборе данных. Идеально подходящая для создания форм TCC, диссертаций или диссертаций, платформа предлагает простые и удобные функции для создания анкет в бесплатной версии.
Тем не менее, интерфейс сайта может быть сложным именно потому, что он содержит слишком много функций и показывает постоянную рекламу из платных планов. В этом руководстве вы узнаете, как создать анкету в бесплатном плане, а также использовать функции редактирования и классификации вопросов, создания логических отношений и визуализации результатов поиска.
Как создать форму RSVP для вечеринок и мероприятий в Google Drive

SurveyMonkey обладает множеством функций для установки вопросников в бесплатной версии.
Создание формы в SurveyMonkey
Шаг 1. На домашней странице SurveyMonkey выберите опцию «Вход», чтобы войти в свою учетную запись и начать процесс создания анкет. Если вы еще не зарегистрированы на платформе, сделайте бесплатную быструю регистрацию;

Нажмите «Войти»
Шаг 2. После входа в SurveyMonkey нажмите «Создать вопросники» в верхней панели, чтобы открыть инструмент для рисования форм;

В своем профиле нажмите «Создать анкету»
Шаг 3. На странице создания анкеты для пользователя есть три варианта. Первый «Самые популярные» отображает шаблоны, наиболее часто используемые пользователями SurveyMonkey, а «Мои вопросники» отображают шаблоны, ранее созданные и зарегистрированные в вашей учетной записи;

В «Моих анкетах» вы можете использовать ранее созданные шаблоны
Шаг 4. Уже в опции «Все модели» отображаются десятки моделей самых разных тем. Вы можете выбрать каждый и отредактировать вопросы и ответы, чтобы создать новую анкету;

В «Все шаблоны» можно выбрать уже готовые анкеты, но с редактируемыми вопросами и ответами.
Шаг 5. Нажмите «Start Zero», чтобы создать пустую анкету, без использования каких-либо шаблонов, предлагаемых платформой;

В «Начать с нуля» запустите новую модель без каких-либо предыдущих настроек
Шаг 6. В начале процесса создания анкеты выберите название для нее, определите ее тематическую область и кнопку «Создать анкету»;

Назовите и оцените свою анкету, а затем нажмите выделенную кнопку
Шаг 7. Есть четыре шага в процессе создания анкет. В первом из них на вкладке «Разработанная анкета» необходимо определить вопросы и классифицировать тип ответа, который будет использоваться. SurveyMonkey предлагает 14 категорий ответов, 12 из которых в бесплатной версии. Установите флажок рядом с текстовым полем вопроса, чтобы установить категорию ответа;

На вкладке «Разработанная анкета» напишите свои вопросы и выберите категорию ответов для каждого из них.
Шаг 8. Затем, в зависимости от выбранной вами категории ответа, напишите и определите порядок отображаемых опций. Когда вы закончите настройку вопроса, нажмите кнопку «Сохранить»;

Заполните анкету, определив ответы, которые будут предложены, и нажмите «Сохранить».
Шаг 9. Вопрос и ответы будут отображаться так, как они будут представлены в вопроснике. Чтобы вставить новый вопрос, нажмите кнопку «Новый вопрос»;

Чтобы продолжить построение анкеты, нажмите «Новый вопрос»
Шаг 10. Ваша анкета также может быть разделена на разделы под названием «Страница». Чтобы создать новый раздел, перейдите в конец страницы в интерфейсе разработки вопроса и нажмите команду «Новая страница»;

Опция «Новая страница» позволяет создавать новые разделы в анкете
Шаг 11. В новых разделах будет отображено название анкеты с опциями для вставки субтитров и изменения номенклатур;

В начальной части новой страницы можно изменить подзаголовок и визуализировать логические отношения вопросов
Шаг 12. SurveyMonkey также позволяет вам установить логическую связь между вопросами - определяя, заставляет ли вас ответить на вопрос других или не следовать последовательности вопросника. Чтобы создать логическую связь, нажмите на уже созданный вопрос и нажмите на вкладку «Логика». Определите действия вопросов внизу, с ответами на вопрос;

В уже готовом вопросе нажмите «Логика», чтобы определить последствия ответа на каждый вопрос
Шаг 13. Нажмите на верхней вкладке «Просмотр и оценка» процесс создания анкеты, чтобы перейти к следующему шагу. В этом интерфейсе можно проверить формат и представление вопросов и ответов на вопросник;

В «Просмотр и оценка» вы можете проверить вопросы и ответы на анкету
Шаг 14. Нажмите «Собрать ответы», чтобы перейти к следующему шагу. На этом этапе предлагаются различные варианты отправки и распространения созданной анкеты, среди которых: создание ссылок, обмен в социальных сетях или отправка по электронной почте;

В разделе «Сбор ответов» вы можете выбрать один из двух способов отправки анкеты.
Шаг 15. Последняя альтернатива этого интерфейса, «Ручной ввод данных», позволяет вставлять ответы в саму анкету, чтобы проверить ее или анкеты, примененные не в электронном виде;

Нажмите на «Ручной ввод данных», чтобы ввести ответы в созданную анкету.
Шаг 16. «Ручной ввод данных» также отображает историю вставленных регистров, помогая контролировать их вставку. Нажмите «Добавить новый ответ», чтобы ввести данные в созданную анкету и проверить ее правильность.
Новый ответ »для проверки или ввода данных от респондентов, которые не делали виртуальную версию анкетыСопровождение ответов на вопросник
Шаг 1. Вкладка «Анализ ответов» позволяет проверять и отслеживать сбор данных инструмента. Существует три варианта анализа ответов на вопросник. Первый «Сводка вопроса» дает общий количественный анализ каждого вопроса;

На вкладке «Анализ ответов» в альтернативе «Сводка вопроса» представлены общие данные для каждого вопроса.
Шаг 2. На следующей вкладке «Тренд данных» отображаются день и время отправки каждого ответа, а также процент ответов и составление небольших прогнозов;
Шаг 3. А в «Индивидуальных ответах» на последней вкладке «Анализ ответов» можно визуализировать отправку данных каждого пользователя, ответившего на вопросник, выделяя более конкретную информацию, такую как тип сбора - был ли он по ссылке, и почта или социальная сеть - IP-адрес респондента и время, потраченное на анкету.

«Индивидуальные ответы» отображает подробную информацию для каждого респондента
Как извлечь несколько писем из контактной формы в формате PDF? Задайте вопросы на форуме.