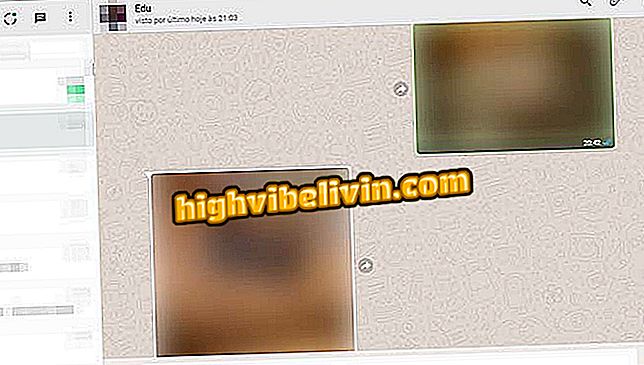Как установить дополнения и настроить панель нового Gmail
Новый Gmail получил боковую панель с ярлыками для календаря, заметок и задач. В дополнение к инструментам Google вы также можете добавить другие производительные приложения, которые начинают работать в почтовой службе. Таким образом, пользователь может настроить интерфейс для наиболее часто используемых им приложений без необходимости открывать несколько вкладок в браузере.
Приведенное ниже руководство научит вас устанавливать эти дополнения в Gmail через веб-версию. Изучите процедуру и используйте свои повседневные инструменты прямо в почтовом ящике.
Gmail выигрывает новую версию для Интернета; посмотри как активировать

Узнайте, как устанавливать дополнения на боковой панели нового Gmail.
Шаг 1. При входе в новый Gmail нажмите значок «+», расположенный на панели справа от экрана;

Выделите кнопку надстройки в боковой панели нового Gmail
Шаг 2. Откроется окно G Suite Marketplace, в котором собраны инструменты, доступные для Gmail. Перейдите на нужную платформу и нажмите на нее. Для этого урока мы установим дополнение Trello в качестве примера;

Исследуйте G Suite Marketplace, магазин расширений для новой Gmail
Шаг 3. Нажмите кнопку «Установить»;

Gmail надстройка открыта в G Suite Marketplace
Шаг 4. OG Suite Marketplace отобразит диалоговое окно об установке. Выберите «Продолжить»;

Диалог установки надстройки в новом Gmail отобразит сообщение
Шаг 5. Нажмите на свою учетную запись, чтобы добавить надстройку в электронное письмо, где была начата процедура. Если вы предпочитаете устанавливать в другой Gmail, нажмите «Использовать другую учетную запись» и введите адрес;

Выберите учетную запись Gmail, в которую будет добавлено расширение
Шаг 6. Gmail перечислит разрешения, которые будут предоставлены надстройке. Для продолжения нажмите кнопку «Разрешить»;

Список с разрешениями доступа к надстройке Gmail
Шаг 7. Окно предложит вам завершить установку плагина. Он говорит, что расширение появится, когда вы откроете сообщение в Gmail. Перейти к «Готово», чтобы закрыть его и вернуться в папку «Входящие»;

На экране появится сообщение о завершении установки дополнения в новом Gmail.
Шаг 8. Откройте сообщение и увидите значок надстройки на боковой панели. Когда вы нажимаете на него в первый раз, вы должны нажать «Авторизовать доступ», а затем нажать кнопку «Разрешить»;

Значок надстройки на боковой панели Gmail
Шаг 9. Откроется окно входа в службу, о которой идет речь. После входа в систему просто нажмите «Разрешить», чтобы завершить подключение Gmail к платформе. В противном случае введите имя пользователя и пароль для входа в систему и начните использовать надстройку;

Войдите в учетную запись надстройки через интерфейс Gmail.
Шаг 10. Таким образом, функции надстройки можно использовать, не выходя из Gmail.

Надстройка, установленная в новой почте Gmail, обеспечивает удобство повседневной работы.
Готов. Наслаждайтесь советами, устанавливайте боковую панель своей учетной записи Gmail и экономьте время с помощью приложений, доступных на платформе.
Какой самый лучший почтовый инструмент? Вы не можете ответить на эту тему

Малоизвестные функции Google Maps