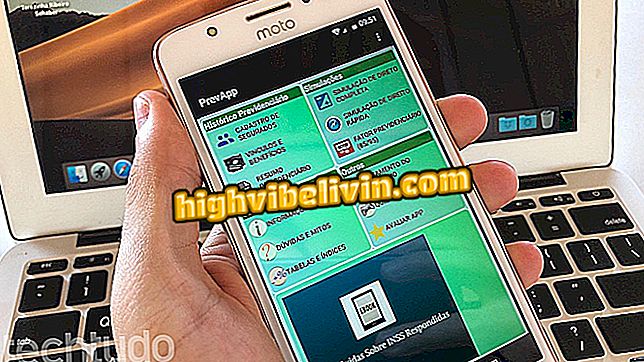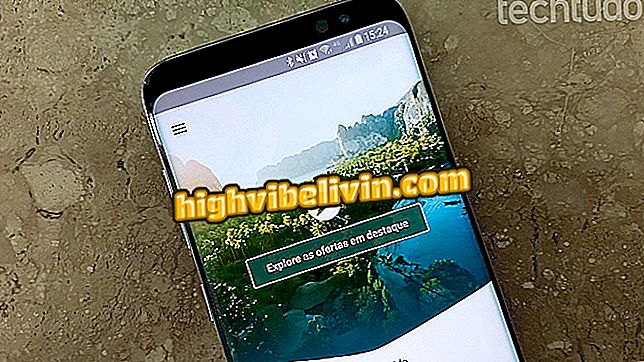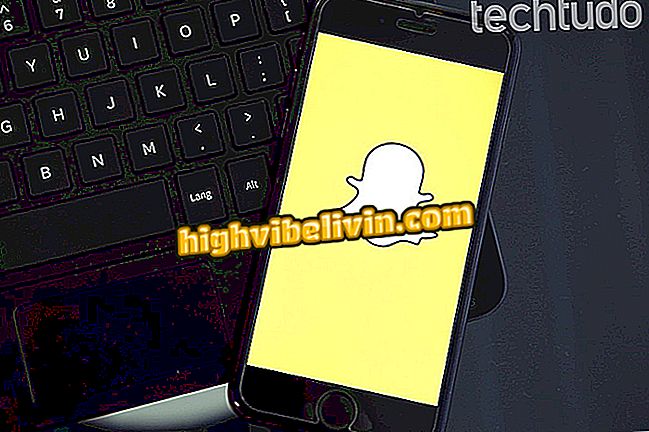Как увеличить фотошоп
Adobe Photoshop - профессиональный редактор изображений, популярный среди пользователей благодаря своим полным инструментам. Одной из наиболее часто используемых функций в повседневной жизни является увеличение, уменьшение или уменьшение изображений. Эта функция интересна для более точной резки и просмотра деталей. Его также можно использовать для полного просмотра фотографии, если она больше экрана.
Существуют разные способы использования масштабирования: с помощью сочетаний клавиш, быстро или с помощью функций панели инструментов. Тесты проводились с использованием последней версии Photoshop CC 2018, но она аналогична предыдущим версиям программного обеспечения. Ознакомьтесь с пошаговыми советами из следующего урока.
Шесть функций Photoshop 2019 для начинающих, которые вы должны знать

Как увеличить в Adobe Photoshop
Хотите купить сотовый телефон, телевизор и другие товары со скидкой? Знать сравнение
Как быстро увеличить с помощью Click
Шаг 1. Когда изображение уже открыто в Photoshop, нажмите кнопку «Масштаб» на боковой панели инструментов или используйте сочетание клавиш «Z» на клавиатуре. Обратите внимание, что значок «zoom +» будет отображаться на экране. Просто нажмите на область изображения, которую вы хотите приблизить;

Увеличить, чтобы увеличить фотошоп
Шаг 2. Уже уменьшить масштаб, т.е. уменьшить размер изображения на экране, использовать тот же инструмент масштабирования, но удерживать нажатой клавишу «ALT» на клавиатуре. Обратите внимание, что появится значок «зум -».

Используйте ярлык для уменьшения изображения в Photoshop
Увеличение масштаба определенной области фотографии
Вы можете установить флажок на месте, чтобы увеличить конкретную область фотографии. Сначала выберите кнопку «Масштаб» на боковой панели инструментов или воспользуйтесь сочетанием клавиш «Z» на клавиатуре.
Затем просто поместите курсор в определенном месте изображения и нажмите правую кнопку мыши, чтобы сделать разметку. Ограничивая область выбора, отпустите кнопку, чтобы уменьшить масштаб.

Выберите отрывок из фотографии, чтобы увеличить ее в Photoshop
Как использовать панель инструментов масштабирования
Шаг 1. Нажатие на значок масштабирования в боковом меню покажет более конкретную панель инструментов в верхней части экрана. Оттуда вы можете вручную выбрать «zoom +» и «zoom-», нажав на соответствующие значки;

Масштаб с помощью кнопок на панели инструментов Photoshop
Шаг 2. Есть также кнопки для организации окон во время масштабирования. Первый изменяет размеры окна при увеличении фотографии. Вторая кнопка позволяет увеличить все окна, которые одновременно открыты в Photoshop. Эта функция удобна для тех, кто работает, например, над похожими изображениями;

Увеличьте главное окно или все в фотошопе
Шаг 3. Чтобы быстро отрегулировать / выровнять размер изображения с помощью масштабирования, есть три кнопки. «100%» (1: 1) позволяет вам вернуться к исходному размеру изображения, не тратя время на щелчки, чтобы увеличить или уменьшить масштаб. Есть также кнопки «По размеру экрана» для рамки изображения и «Заполнить экран» для расширения в области редактора;

Настройте изображение на экране с помощью кнопок на панели инструментов масштабирования.
Шаг 4. Наконец, вы можете получить доступ к инструменту масштабирования через меню параметров в верхней панели редактора. Просто нажмите «Вид», чтобы найти элементы для «увеличения», «уменьшения», «увеличения 100%», «по размеру экрана» или «увеличения 200%».

Найти масштаб по меню в верхней части Adobe Photoshop
Photoshop неправильно экспортирует PDF-файл: что делать? Задайте вопросы на форуме.

Photoshop: пять советов по использованию программы