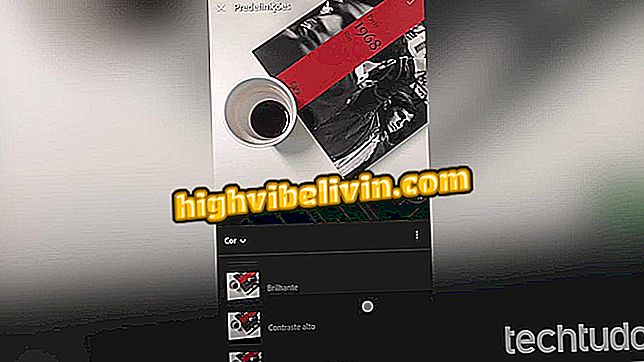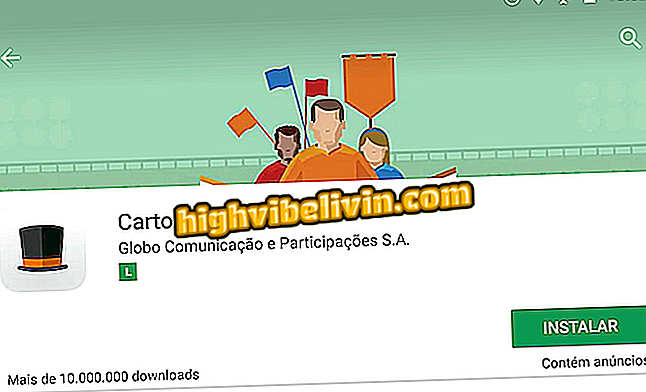Как восстановить пустую флешку и HD с нераспределенным пространством
Приводы пера и внешние жесткие диски могут иметь досадную ошибку, которая показывает заполнение памяти, даже если хранилище пусто. Когда причиной дефекта является наличие нескольких нераспределенных пробелов, в проводнике Windows несколько раз появляется один флэш-накопитель. В этих случаях компьютер не может самостоятельно объединять или форматировать диски.
Причина обычно связана с неправильным форматированием, но вы можете решить это относительно просто с помощью бесплатного инструмента. См. Следующие строки о том, как восстановить неиспользуемое пространство и свободную память для передачи файлов обратно на ПК.
Узнайте, как использовать ноутбук в качестве повторителя Wi-Fi
Проверьте состояние внешнего жесткого диска или жесткого диска
Прежде чем начать, проверьте настройки диска компьютера, если причина сбоя связана с наличием нераспределенных пространств, которые невозможно отформатировать.
Шаг 1. Войдите в «Управление дисками» в меню «Пуск» Windows и получите доступ к мастеру жесткого диска системы;

Доступ к диспетчеру дисков Windows
Шаг 2. Подключите внешний диск или жесткий диск к компьютеру, чтобы увидеть их в списке. Первый диск - это внутренний HD, ничего с этим не делать. Остальные расположены ниже. Чтобы подтвердить, что причиной проблемы является наличие нескольких нераспределенных пространств, посмотрите, содержит ли внешний диск или жесткий диск отдельные разделы, помеченные как «нераспределенные». Windows не может самостоятельно форматировать неиспользуемые разделы.

Посмотрите, если ваше устройство имеет несколько нераспределенных пространств, отделенных друг от друга
Как решить
Шаг 1. Решение заключается в использовании стороннего инструмента. Для продолжения загрузите и установите мастер мини-разделов на свой компьютер;
Шаг 2. Программа показывает все разделы диска, некоторые из них скрыты при просмотре менеджером Windows. Выберите место и нажмите меню рядом с «Удалить раздел». Повторите процесс на всех разделах внешнего жесткого диска или жесткого диска.
Внимание: будьте осторожны, чтобы не выполнить действия на первом диске, который является внутренним жестким диском вашего компьютера.

Удалите внешний жесткий диск или разделы жесткого диска по одному
Шаг 3. Когда вы отметите все разделы и нажмете «Удалить», выберите «Применить», чтобы начать процедуру удаления. Подтвердите свой выбор, нажав «Да» во всплывающем окне;

Примените изменения на Pendrive или внешнем HD с вниманием
Шаг 4. Дождитесь окончания процесса удаления. Время ожидания зависит от размера Pendrive или внешнего HD;

Мастер разделов сотрет все разделы на устройстве
Шаг 5. В конце убедитесь, что на устройстве хранения данных отображается только одно нераспределенное пространство. Оттуда вы можете отформатировать. Нажмите «Создать раздел» в боковом меню;

Создайте новый раздел в единственном нераспределенном пространстве, которое приводит
Шаг 6. Увеличьте пробел до конца, чтобы воспользоваться всем хранилищем устройства и выберите систему, которая будет использоваться при создании. FAT32 является одним из наиболее распространенных для Windows - посмотрите другие форматы и выберите идеальный. Наконец, нажмите «ОК».

Отформатируйте внешний жесткий диск или жесткий диск для повторного использования
Шаг 7. Подтвердите начало форматирования во всплывающем окне. В конце процесса, Pendrive или внешний жесткий диск готов к использованию.

Подтвердите форматирование и дождитесь окончания процесса