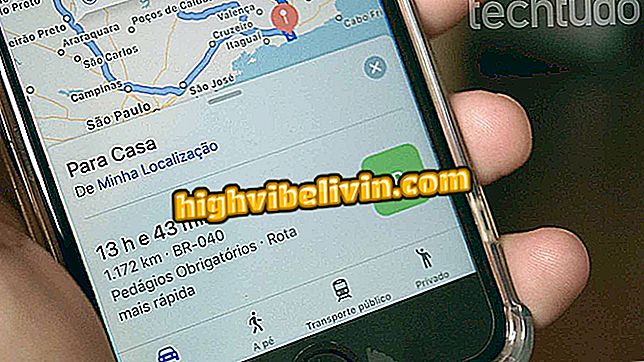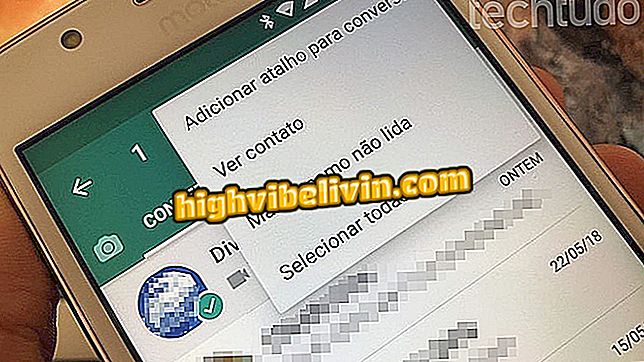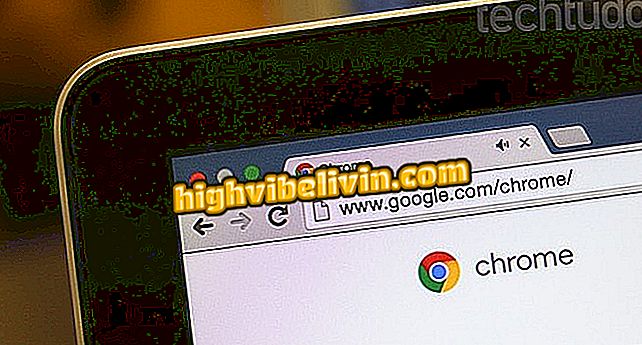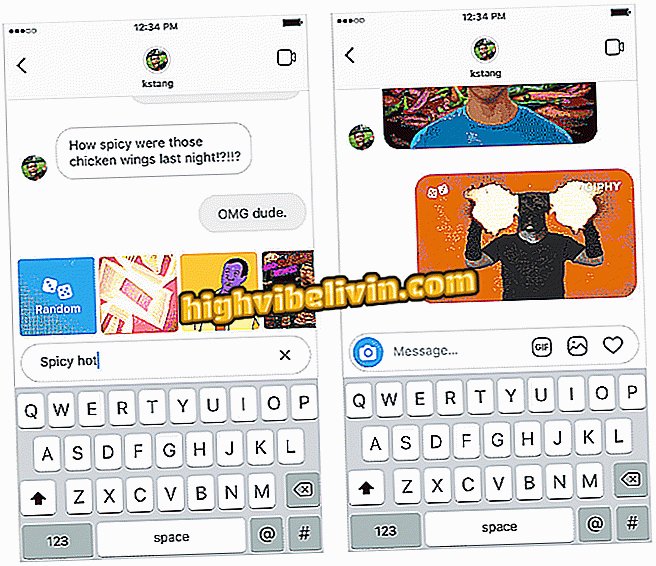Как загрузить и установить приложение Netflix на LG Smart TV
Большинство умных телевизоров от LG уже поставляются с установленным Netflix, но есть случаи, когда вы не можете найти потоковую платформу среди доступных приложений, и вам необходимо скачать ее. Процедура довольно проста и может быть выполнена непосредственно на телевизоре, через LG Content Store. Приложение доступно бесплатно, но стоит помнить, что для того, чтобы смотреть сериалы и фильмы, пользователь должен подписать услугу, которая взимается ежемесячно.
TechTudo шаг за шагом установил сервис на LG Smart TV. Учебное пособие было сделано на устройстве с системой WebOS 3.7.0, но в других версиях процедура та же. Перед началом убедитесь, что ваш Smart TV подключен к Интернету.
Как выучить английский, наблюдая за Netflix

Netflix: советы, которые должен знать каждый подписчик
Установка
Шаг 1. Нажмите кнопку «Домой» на вашем дистанционном управлении чуть выше стрелки направления;

Откройте дом LG TV Smart
Шаг 2. Нажав эту кнопку, вы откроете меню Smart вашего телевизора. Используя кнопку со стрелкой в сторону, перейдите на экран меню к опции LG Content и нажмите «Ok»;

Выберите магазин приложений LG
Шаг 3. На экране LG Content Store вы должны перемещаться со стрелкой вправо до опции «Приложения и игры» и снова нажимать «Ok»;
и игры "Шаг 4. На этом экране вы будете использовать кнопку со стрелкой вниз и будете перемещаться по левому боковому меню, переходя к «Все», чтобы отобразить все категории доступных приложений. Затем выберите «Развлечения» и продолжайте;

Найдите приложение Netflix в разделе Развлечения
Шаг 5. Правильная сетка приложений покажет все доступные развлекательные приложения в алфавитном порядке. В этом случае просто используйте кнопки со стрелками, чтобы выбрать приложение Netflix;

Сетка для развлекательных приложений
Шаг 6. Когда вы нажимаете кнопку подтверждения в выбранном приложении, просто выберите «Установить» и нажмите «ОК», чтобы начать установку;

Экран установки приложения Netflix
Шаг 7. После загрузки опция «Установить» станет кнопкой «Пуск». Оттуда просто откройте приложение, введите свои учетные данные и начните просмотр.

Рейтинг и информация о выбранном приложении
деинсталляция
Шаг 1. На главном экране нажмите кнопку «Домой». Когда на экране появятся доступные приложения, удерживайте кнопку «ОК» не менее трех секунд. Режим редактирования появится на экране;
Шаг 2. В режиме редактирования вы можете организовывать и удалять загруженные приложения - сам телевизор дает инструкции, как это сделать. Выберите приложение Netflix и нажмите стрелку вверх. Как только появится «X» для удаления, нажмите «Ok»;

Здесь вы можете организовывать, удалять и удалять приложения, доступные на Smart TV.
Шаг 3. Когда появится сообщение с вопросом, уверены ли вы, что хотите удалить, нажмите «Да» для завершения.

Подтверждение удаления выбранного приложения
Можно ли установить другие приложения на Toshiba Smart TV Semp? Узнайте на форуме