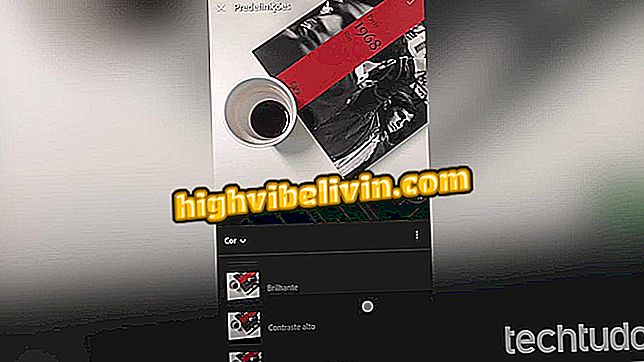Outlook не ищет? Посмотрите, как решить проблему с панелью поиска
Outlook является членом пакета приложений в пакете Microsoft Office, способного собирать и импортировать сообщения из разных учетных записей электронной почты. Однако в некоторых случаях панель поиска Outlook имеет ошибки или перестает работать и может характеризовать проблемы с обновлением или источником индексации поиска. Ознакомьтесь с этим руководством, пошаговое руководство о том, как исправить инструмент поиска программы.
Что такое Yammer? Познакомьтесь с социальной сетью Microsoft для работы

Outlook может иметь проблемы с панелью поиска; учебник учит, как решить
Внутренние настройки Outlook
Шаг 1. Если инструмент поиска Outlook не работает, записи индексации могут быть не настроены или отключены. Чтобы проверить и исправить, нажмите вкладку «Файл» программы веб-почты в правом верхнем углу;

Нажмите на вкладку «Файл» для доступа к настройкам поиска в Outlook.
Шаг 2. В открытом меню отобразится информация об учетных записях электронной почты, настроенных в приложении. Выберите «Параметры» на левой стороне, чтобы открыть настройки Outlook;

Нажмите «Параметры» в Outlook
Шаг 3. В открытом окне отображаются несколько параметров конфигурации для веб-почты. Выберите «Поиск», а затем «Параметры индексирования», чтобы получить доступ к параметрам инструмента поиска программного обеспечения;

В открывшемся окне выберите «Поиск» и нажмите «Параметры индексации»
Шаг 4. Откроется окно «Параметры индексации». Выберите программу Outlook из списка отображаемых приложений и нажмите кнопку «Изменить», чтобы получить доступ к настроенным параметрам индексации.
Шаг 5. Откроется окно «Индексированные местоположения», в котором отображаются местоположения, в которых выполняются процессы поиска. Убедитесь, что флажок «Microsoft Outlook» установлен и подтвердите настройку в «Ok»;
Индексируется ", установите флажок" Microsoft Outlook "и нажмите" ОК "Шаг 6. Если ваш поиск в Outlook все еще не работает, вам нужно перестроить процесс индексации поиска. Для этого в окне «Параметры индексирования» выберите параметр «Дополнительно».

В окне «Параметры индексирования» нажмите «Дополнительно»
Шаг 7. В окне «Дополнительные параметры» нажмите кнопку «Восстановить», чтобы начать восстановление индекса поисковой системы программы;

В разделе «Дополнительные параметры» нажмите «Восстановить»
Шаг 8. Подтвердите операцию, нажав «Ок» в появившемся окне уведомлений и дождитесь процесса восстановления поисковых индексов Outlook;

Подтвердите операцию нажатием «ОК» и дождитесь реконфигурации
Шаг 9. Если средство поиска не работает, щелкните вкладку «Файл» и выберите «Учетная запись Office». Если вы видите опцию «Ошибка учетной записи», нажмите «Исправить меня». Если проблема не устранена, выберите «Обновление Office»;

В разделе «Файл» выберите «Учетная запись Office», чтобы проверить наличие ошибок.
Шаг 10. Убедитесь, что ваш компьютер подключен к Интернету, и принудительно обновите Outlook, выбрав пункт «Обновить сейчас» в меню справа;

По-прежнему в разделе «Учетная запись Office», нажмите «Обновить параметры» и выберите «Обновить сейчас»
Обновления и ремонт Outlook
Шаг 1. Если внутренние параметры Outlook не решили проблему с поисковой системой, вам нужно будет восстановить программу или пакет Microsoft Office. Откройте панель управления Windows и выберите «Программы и компоненты» в правом нижнем углу;

Откройте «Панель управления» и выберите «Программы и компоненты».
Шаг 2. Установите флажок «Microsoft Office», нажмите «Изменить» в верхней части экрана. Вы также можете получить доступ к этому параметру, щелкнув правой кнопкой мыши «Microsoft Office» и выбрав «Изменить» в меню, которое появляется, чтобы получить доступ к меню восстановления пакета;

Щелкните правой кнопкой мыши «Microsoft Office» и выберите «Изменить»
Шаг 3. Появится окно с двумя вариантами восстановления Microsoft Office. Выберите «Быстрое восстановление», чтобы выполнить быструю перенастройку программ и исправить ошибки, переставив поисковые индексы в исходном виде. Запустите операцию, нажав «Ремонт»;

Выберите «Online Repair» и нажмите «Repair»
Шаг 4. Если поиск в Outlook по-прежнему неисправен, вернитесь к параметрам восстановления Microsoft Office и выберите «Онлайн восстановление». Эта опция инициирует исправление всех проблем и устранение неоднозначности программ, загружая оригинальные настройки в интернет. Запустите восстановление, нажав «Ремонт»;

Если проблема не устранена, нажмите «Восстановить онлайн» и подтвердите «Ремонт»
Шаг 5. Если проблема с функцией поиска в Outlook не устранена, вернитесь к «Программы и компоненты» на панели управления и щелкните правой кнопкой мыши «Microsoft Office». Затем выберите «Удалить»;

В случае неудачи вернитесь к «Программы и компоненты», щелкните правой кнопкой мыши «Microsoft Office» и выберите «Удалить».
Шаг 6. Обязательно сохраните все документы и выйдите из всех программных операций в пакете Microsoft Office, прежде чем подтвердить удаление. Затем переустановите пакет, чтобы восстановить все исходные параметры реестра приложений;

Подтвердите удаление и переустановите пакет Microsoft Office, чтобы восстановить исходный реестр программ.
Outlook: Как превратить файл .Ost для Exchange в .Pst? Задайте свои вопросы на форуме.

Как создать диаграммы в Microsoft Excel