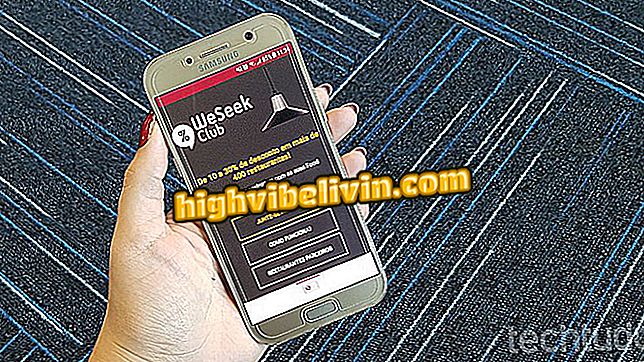Печать документов на Chromebook
Chromebook - это компьютеры, которые работают постоянно, а также служат для печати документов в автономном режиме. Ноутбуки с Chrome OS, однако, работают с принтерами иначе, чем с ПК на Windows или Mac, потому что система Google отдает приоритет оборудованию, зарегистрированному в Google Cloud Print, сервисе удаленной печати компании, который позволяет вам использовать удаленные принтеры Wi-Fi. подключен к облаку. Узнайте, как делать физические копии файлов на вашем Chromebook.
Узнайте, как контролировать производительность Chromebook и избежать проблем

Установите беспроводной принтер на Chromebook
Шаг 1. Прежде всего, вам нужно настроить принтер в Google Cloud Print с использованием стандартного компьютера под управлением Windows или Mac - посмотрите, как;
Шаг 2. После этого убедитесь, что ваш Chromebook получил доступ к принтеру. В Chrome OS доступ к настройкам;

Зайдите в настройки Chromebook
Шаг 3. Прокрутите страницу вниз и получите доступ к дополнительным настройкам;

Включить расширенные настройки
Шаг 4. Управляйте своим Google Cloud Print;
Приложение: получите лучшие советы и последние новости на свой телефон

Управляйте своими принтерами
Шаг 5. Убедитесь, что принтер, настроенный на шаге 1, доступен для использования;

Убедитесь, что нужный принтер появляется в списке
Шаг 6. Если нет, помните, что вы должны использовать одну и ту же учетную запись Google в Cloud Print и Chromebook. Если все работает нормально, откройте любой документ для проверки и распечатайте с помощью команды Ctrl + P;

Распечатать документ
Шаг 7. На экране печати нажмите «Изменить» в месте назначения печати;

Сменить принтер
Шаг 8. Выберите принтер Google Cloud Print и распечатайте документ в обычном режиме.

Выберите облачный принтер
Что лучше: ноутбук, ультрабук, MacBook? Прокомментируйте.