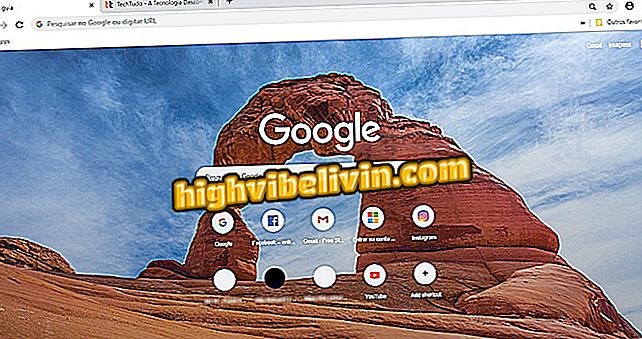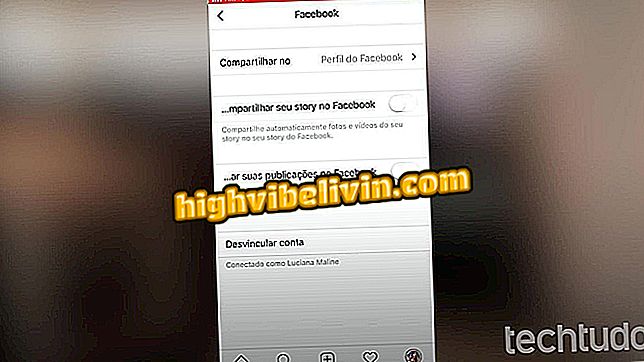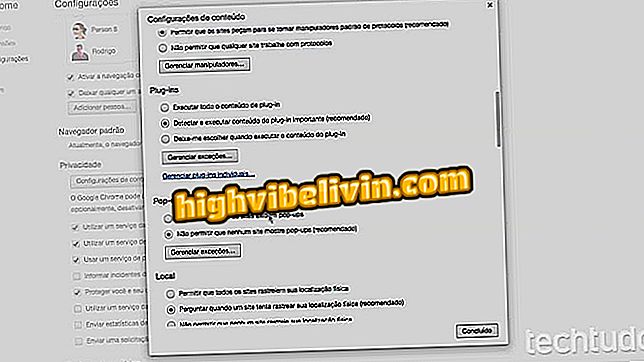Просмотр и очистка истории Google Lens
Google Lens - это очень простой и интуитивно понятный инструмент для идентификации текстов и объектов в реальном мире. Приложение способно распознавать плакаты, книги, фильмы, товары, растения, достопримечательности, знаменитости и многое другое. Однако, если вы хотите просмотреть историю использования, эта опция недоступна в самом инструменте.
Вы должны получить доступ к настройкам Android, чтобы получить эту информацию. В следующем руководстве вы узнаете, как получить доступ ко всему, что вы сделали с помощью функции Google. Процедуры выполнялись на Xiaomi Mi A1 с Android O (8.0), но также обслуживали другие смартфоны.

Пользователь может просматривать историю ваших действий в Google Lens
Как использовать Google Lens
Шаг 1. Зайдите в настройки Android в разделе «Настройка» и перейдите в меню «Google».

Доступ к настройкам Google на вашем телефоне
Шаг 2. Перейдите к первому варианту «Аккаунт Google».

Введите настройки своего аккаунта Google и информацию
Шаг 3. Сдвигайте экран, пока не найдете опцию «Управление вашими данными и персонализацией».

Перейти в раздел данных и персонализации
Шаг 4. В открывшемся разделе «Данные и настройка» найдите «Моя деятельность». Нажав на кнопку, вы попадете на страницу Google со всей историей своей деятельности в службах компании. Для фильтрации нажмите «Фильтр по дате и продукту».

Перейти к общей истории деятельности Google
Шаг 5. Выберите опцию «Объектив Google» и нажмите «Применить». Хорошо, теперь вы можете просматривать историю своих действий в инструменте.

Фильтр, чтобы видеть только элементы объектива
Просмотр деталей
Шаг 1. Чтобы просмотреть дополнительную информацию о результатах поиска в Google Объективах, вы можете использовать любое из перечисленных вариантов использования. Разделение производится по каждому открытию ресурса, а также по датам. Выберите один из элементов, чтобы увидеть все изображения, снятые объективом в то время.

Вы можете получить доступ к дополнительной информации о каждом элементе
Шаг 2. На экране со снимками выберите миниатюру, чтобы увеличить изображение, или «Детали», чтобы увидеть всю информацию о соответствующем поиске.

Захваты и детали визуального поиска отображаются
Удаление предметов
Шаг 1. Если вы хотите удалить что-то сделанное в Google Lens, вы можете сделать это по дням или при каждом использовании (которое включает в себя несколько снимков). В первом случае коснитесь кнопки с тремя точками в нужную дату, а затем нажмите «Удалить». Во втором случае перейдите на экран с одноразовыми снимками и выполните тот же процесс.

Вы можете удалить историю объектива
Шаг 2. Далее просто подтвердите «ОК», а затем «Удалить». Обратите внимание, что действие является окончательным, и вы не сможете восстановить данные позже.

Исключение деятельности не может быть отменено
Как искать людей по фото или имени? Пользователи обмениваются советами в.

Android: четыре совета по увеличению времени автономной работы