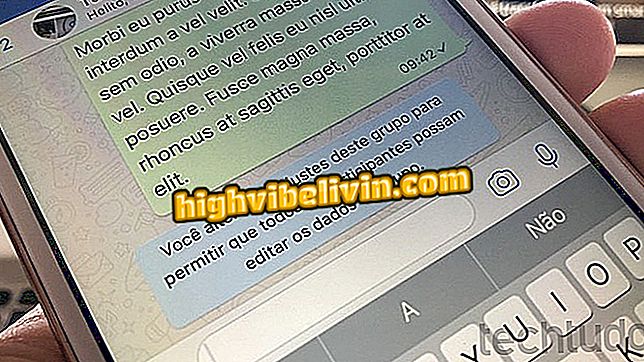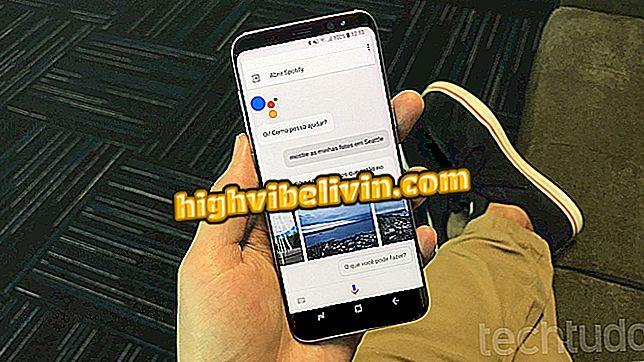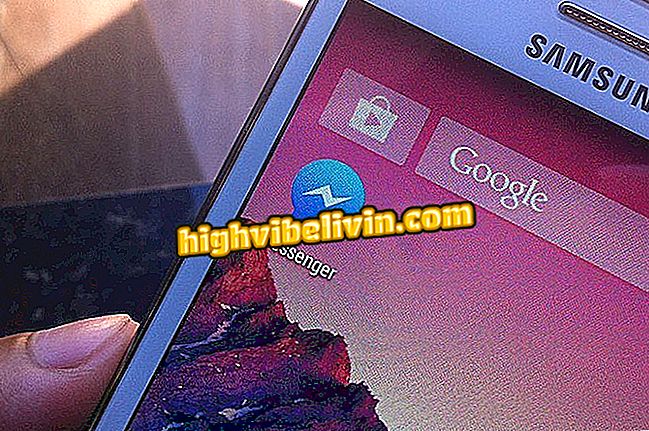Пять советов, чтобы воспользоваться максимальной скоростью вашего интернета
Даже высокоскоростные соединения могут страдать от «узких мест» плохо настроенной сети, либо из-за маршрутизатора Wi-Fi, либо из-за других устройств дома. Именно из-за этого, более распространенные проблемы, такие как интернет постоянно падают и пинг выше среднего, могут быть решены с помощью простых шагов, без необходимости обращаться в службу технической поддержки.
В большинстве случаев эти методы не только устраняют нестабильность сети, но также улучшают скорость загрузки и выгрузки, делая скорость интернета более подходящей для подрядчика. В следующем уроке вы узнаете пять хитростей, чтобы изучить максимальную скорость вашего Интернета.
Интернет-сигнал улучшается Wi-Fi улучшается благодаря алюминию на маршрутизаторе

Проблемы с Wi-Fi и возможные решения
1. Обменяйте свой DNS сервер
Серверы системы доменных имен (DNS) включаются, когда вы выходите в Интернет. Отвечая за преобразование URL-адресов в IP-адреса, они выступают в качестве посредника между вашим браузером и сайтом, к которому вы хотите получить доступ.

Замените DNS-сервер по умолчанию для более быстрой альтернативы
Как правило, DNS-сервер по умолчанию определяется самим поставщиком Интернет-услуг, но, как вы увидите в руководстве ниже, вы можете в любое время заменить его на более быстрые и стабильные параметры. В этом пошаговом руководстве мы будем использовать компьютер с Windows 10 и общедоступный DNS Google в качестве примера. Вот как узнать лучший DNS.
Шаг 1. В меню «Пуск» щелкните значок шестеренки, чтобы получить доступ к настройкам;

В меню «Пуск» перейдите в «Настройки Windows».
Шаг 2. Нажмите «Сеть и Интернет». Затем выберите «Изменить параметры адаптера»;

Сетевые настройки Windows и Интернет
Шаг 3. В открывшемся окне выберите сеть, которая используется в данный момент. Помните, что это может быть сеть Wi-Fi, если она беспроводная, или Ethernet, если она проводная;

Определите и выберите сеть, которая используется в Windows
Шаг 4. Теперь нажмите «Свойства»;

Чтобы выполнить обмен DNS, вы должны получить доступ к свойствам сети
Шаг 5. Затем выберите «Протокол IP версии 4 (TCP / IPv4)» и получите доступ к его свойствам;

Свойства протокола IPv4
Шаг 5. В следующем окне выберите параметр «Использовать следующие адреса DNS-серверов» и завершите процедуру, введя числа в соответствии с изображением: 8.8.8.8 для предпочитаемого DNS-сервера и 8.8.4.4 для альтернативного DNS-сервера;

Введите каждое из четырех чисел между точками
Шаг 6. Выберите опцию «Проверить настройки при выходе» и нажмите «ОК».
2. Измените канал вашего роутера
Смена канала маршрутизатора - один из самых простых способов улучшить прием Wi-Fi и, следовательно, доступ в Интернет. Это связано с тем, что в средах, где есть много соседних маршрутизаторов, например, в многоквартирных домах, стандартный широковещательный канал обычно перегружен, что вызывает медлительность.

Измените канал вашего роутера и увеличьте стабильность сети
Чтобы узнать, какие каналы предлагают лучшее соединение, вы можете использовать такие инструменты, как Wifi Analyzer. Программное обеспечение, доступное для телефонов Android, анализирует близлежащие сети и указывает наиболее рекомендуемые частоты для вашего маршрутизатора.
Использование Wifi Analyzer
Шаг 1. Загрузите Wifi Analyzer и откройте приложение. Прямо на главном экране вы можете найти ближайшие сети Wi-Fi и узнать, какие каналы они используют. Чтобы определить, какой канал вам подходит, коснитесь значка глаза в верхней части экрана и выберите «Рейтинг канала».

Wifi Analyzer позволяет идентифицировать наименее перегруженные каналы
Шаг 2. Как указано в приложении, коснитесь желтого треугольника и выберите свою сеть Wi-Fi, после чего анализатор Wi-Fi отобразит наиболее указанные каналы с наибольшим количеством звездочек.

Приоритет каналов с наибольшим количеством звезд
Смена канала вашего роутера
Хотя смена канала зависит от модели и производителя маршрутизатора, номенклатуры и процедуры часто совпадают на большинстве устройств. Для этого пошагово мы используем маршрутизатор TP-LINK WR840N.
Шаг 1. В браузере введите IP-адрес маршрутизатора и получите доступ к его настройкам. Если вы не знаете такую информацию, этот учебник может помочь.

Получите доступ к IP-адресу вашего роутера
Шаг 2. На экране настроек введите логин и пароль, введенные производителем маршрутизатора. Как правило, эти данные печатаются на нижней части машины.

Введите свои учетные данные и войдите
Шаг 3. Выберите опцию «Wireless», которая также может отображаться как «Wireless» или «WAN». Обратите внимание, что в зависимости от модели маршрутизатора может потребоваться перейти к другим меню, чтобы найти правильный вариант.

Ищите настройки беспроводной сети вашего роутера
Шаг 4. После выбора настроек канала выберите лучший канал, указанный в Wifi Analyzer. Если есть варианты, связанные с регионом, убедитесь, что выбрана страна Бразилия.

Измените выбор канала, как указано в Wifi Analyzer
Шаг 5. Наконец, сохраните изменения и перезапустите машину.
3. Используйте правильную полосу на маршрутизаторе
Более современные маршрутизаторы Wi-Fi имеют две двухдиапазонные полосы: одна быстрее, со скоростью 5 ГГц, а другая 2, 4 ГГц, совместима с большим количеством устройств. Устройства с этой технологией передают два сигнала одновременно, как если бы они были двумя различными сетями.

Двухдиапазонные маршрутизаторы согласовывают скорость и дальность
Хотя многие не знают, важно выбрать правильную сеть во время подключения. В то время как сети с частотой 2, 4 ГГц достигают больших расстояний, сети с частотой 5 ГГц работают быстрее и испытывают меньше помех от электронных устройств. Выбирая наиболее подходящее для вас соединение, вы гарантируете, что доступ к Интернету будет меньше страдать от нестабильности.
На большинстве двухдиапазонных маршрутизаторов разные полосы можно идентифицировать только по названию соединений. Высокоскоростная сеть обычно обозначается как «5 ГГц» или «5G».
Купи более современный роутер
Хотя это выглядит как крайняя альтернатива, покупка нового маршрутизатора может устранить сразу несколько проблем. Это связано с тем, что, помимо того, что новые модели работают быстрее, оборудование, предоставляемое интернет-провайдерами, обычно имеет малую дальность действия, что ухудшает стабильность сигнала и пинг.

Маршрутизаторы с внешними антеннами имеют большую дальность действия
При покупке нового маршрутизатора обратите внимание на модели с внешними антеннами и двухдиапазонной передачей. Таким образом, вы гарантируете, что оборудование будет поддерживать высокоскоростные соединения, 5 ГГц и большие расстояния, с 2, 4 ГГц. В этом списке вы можете найти варианты двухдиапазонных маршрутизаторов, продаваемых в Бразилии, до 230 долларов США.,
Используйте кабель Ethernet
Если предыдущий вариант в настоящее время неосуществим, использование проводного подключения является практичным и недорогим способом достижения максимальной скорости вашего Интернета. Когда мы говорим об онлайн-играх, разница становится еще более заметной, поскольку при использовании кабеля задержка при передаче данных оказывается значительно меньше.

Проводные сети меньше страдают от изменения пинга
На устройствах, которые не требуют такой большой мобильности, как настольные компьютеры и игровые приставки, преимущества Ethernet по сравнению с беспроводными сетями еще больше.
Как улучшить сигнал сети Wi-Fi? Обмен советами на форуме.