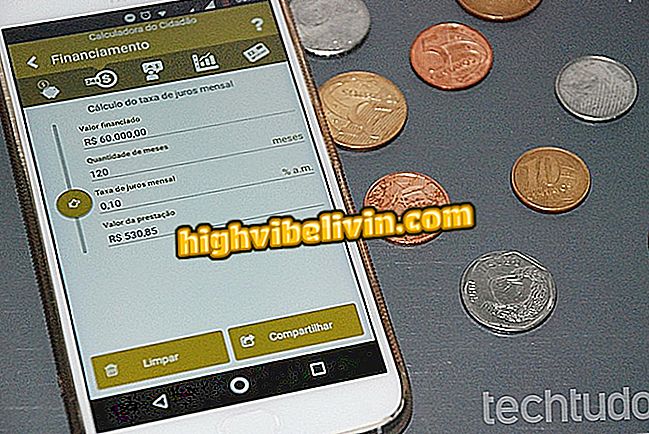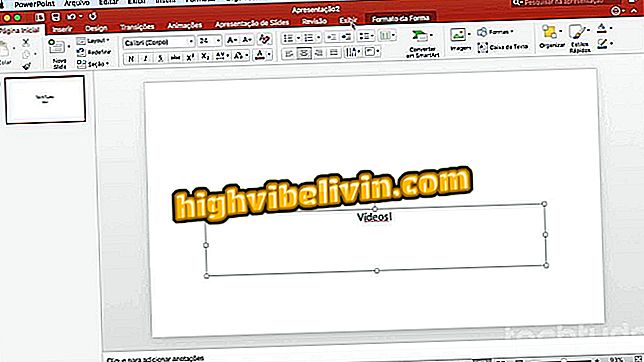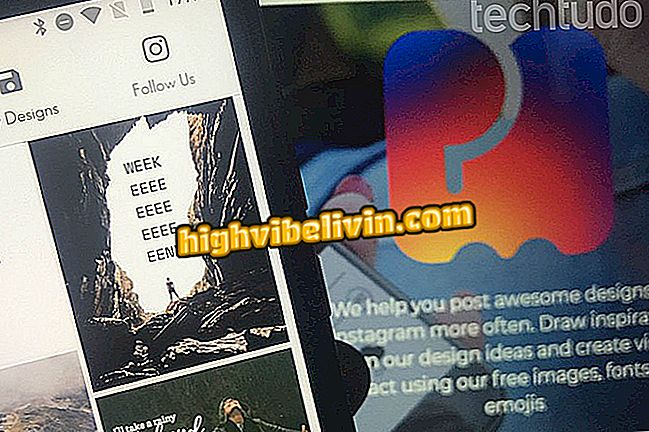Шесть скрытых элементов управления YouTube, которые не все знают
У YouTube есть функции, о которых даже самые усердные пользователи могут не знать. Платформа имеет скрытые функции, которые могут изменить внешний вид сайта, расширить возможности совместного использования и даже ускорить просмотр онлайн-контента, например. Функции уже давно используются сервисом Google, но большинство людей никогда им не пользовались. Если вы являетесь частью этой группы, ознакомьтесь с шестью малоизвестными элементами управления, которые расширяют возможности YouTube.
ЧИТАЙТЕ: Spotify Tip показывает текст песни для вас; посмотреть

Платформа YouTube имеет мало изученные функции
Хотите купить сотовый телефон, телевизор и другие товары со скидкой? Знать сравнение
1. Темный режим
YouTube предлагает возможность менять цвета интерфейса и делать все темнее для удобного использования видео ночью, так как высокая яркость может повредить вашим глазам. Апелляция была доступна с прошлого года.
Шаг 1. Чтобы активировать функцию, нажмите на фотографию своего профиля и выберите «Темная тема»;

Доступ к темной теме в меню аккаунта YouTube
Шаг 2. Когда вы переключаете кнопку на следующем экране, внешний вид будет затемнен на неопределенное время, пока не произойдет новое изменение конфигурации.

Вручную включить темный режим на YouTube
2. Музыкальная библиотека
Видеоплатформа предоставляет собственную библиотеку музыки для свободного использования. Коллекция предлагает несколько вариантов выпущенных треков, которые можно загрузить на ПК и добавить в собственные видео на момент выпуска. Таким образом, нет риска нарушения авторских прав при загрузке. Чтобы получить доступ к каталогу, перейдите на www.youtube.com/audiolibrary/music и изучите доступные варианты.

YouTube предлагает песни для использования без нарушения авторских прав
3. Конкретный обмен акциями
YouTube также предлагает возможность поделиться видео с кем-то из определенного времени. Функция полезна для показа определенной выдержки другу, без необходимости смотреть весь контент с самого начала и, таким образом, экономить время. Для этого перейдите в нужную позицию видео и щелкните правой кнопкой мыши по экрану. Выберите пункт «Копировать URL-адрес видео в текущее время» и получите ссылку воспроизведения, чтобы отправить кому-либо.

Поделитесь видео на YouTube из определенного фрагмента
4. Контроль скорости
Еще один совет по экономии времени на YouTube - ускорить воспроизведение видео. Инструмент дает пользователю право изменять уровень скорости, с которой изображения будут отображаться. Это оптимизирует время и облегчает выполнение задач в повседневной жизни.
Шаг 1. В любом контенте платформы нажмите кнопку с изображением шестеренки на панели воспроизведения. Затем выберите опцию «Скорость», чтобы открыть подменю;

Контроль скорости доступа к любому видео на YouTube
Шаг 2. Выберите число больше 1, чтобы увеличить скорость отображения материала и, таким образом, уменьшить время, необходимое для просмотра.

Ускорение воспроизведения видео на YouTube благодаря встроенной функции платформы
5. Поиск контента в видео
Все видео на YouTube проходят процедуру автоматической транскрипции. Он может быть использован для получения определенного контента. Вместо просмотра видео с упомянутыми терминами, вы можете получить доступ к копии и искать прямо в тексте, не играя.
Шаг 1. В меню с трехточечной кнопкой под видео выберите «Открыть транскрипцию»;

Откройте стенограмму видео на YouTube
Шаг 2. YouTube отобразит письменный текст с произнесенными словами в видео и отметками времени. Используйте материал для поиска по ключевым словам, которые вы цитировали во время воспроизведения. Помните, что, поскольку процесс автоматизирован, могут быть ошибки в транскрипции.

Поиск транскрибированного контента для видео с поддержкой YouTube
6. Сочетания клавиш
У YouTube есть несколько сочетаний клавиш, которые могут управлять воспроизведением, громкостью и даже заголовком сайта, не нажимая на курсы вообще. Команды помогают сэкономить время и являются альтернативой для навигации по платформе при отсутствии мыши. Проверьте список ярлыков YouTube ниже.
Сочетания клавиш YouTube
| Сочетание клавиш | функция |
| Пробел | Воспроизведение / пауза при выборе панели поиска. Активируйте кнопку, если она выделена. |
| Клавиша мультимедиа «Play / Pause» на клавиатуре | Воспроизведение / Пауза. |
| К | Воспроизведение / пауза на плеере. |
| Клавиша «Стоп» на клавиатуре | Стоп. |
| Мультимедийная клавиша «Следующая дорожка» на клавиатуре | Перейти к следующему треку в списке воспроизведения. |
| Стрелки влево / вправо на панели поиска | Перемотка вперед / назад пять секунд. |
| J | Перемотайте 10 секунд в плеере. |
| L | Быстрая перемотка вперед на 10 секунд. |
| Домой / Конечные ключи в строке поиска | Перейти к началу / концу секунд видео. |
| Стрелки вверх / вниз в строке поиска | Увеличение / уменьшение громкости на 5%. |
| Цифры от 1 до 9 в строке поиска (не на цифровой клавиатуре) | Укажите процент от 10% до 90% видео. |
| Номер 0 в строке поиска (не на цифровой клавиатуре) | Перейти к началу видео. |
| Номер 1 или Shift + 1 | Переключение между заголовками H1. |
| / | Перейти к окну поиска. |
| F | Включить полноэкранный режим. Если активен полноэкранный режим, нажмите F еще раз или Esc, чтобы выйти. |
| С | Включите субтитры или подписи, если они доступны. Чтобы скрыть их, нажмите C еще раз. |
| Shift + N | Перейти к следующему видео. Если вы смотрите список воспроизведения, будет отображено следующее видео в списке воспроизведения. В противном случае будет воспроизведено следующее видео, предложенное YouTube. |
| Shift + P | Перейти к предыдущему видео. Этот ярлык работает, только если вы смотрите плейлист. |
Как стандартизировать размер видео на YouTube? Задайте вопросы на форуме.

Как скачать видео с YouTube без необходимости установки программ