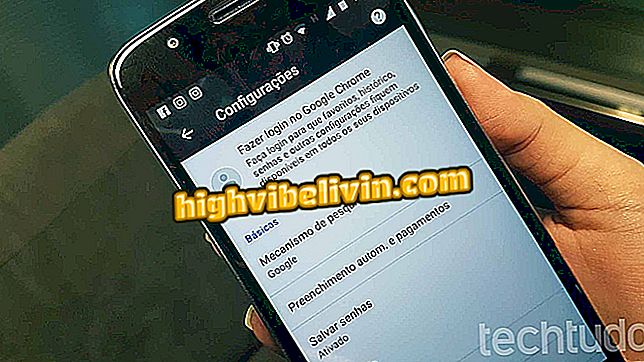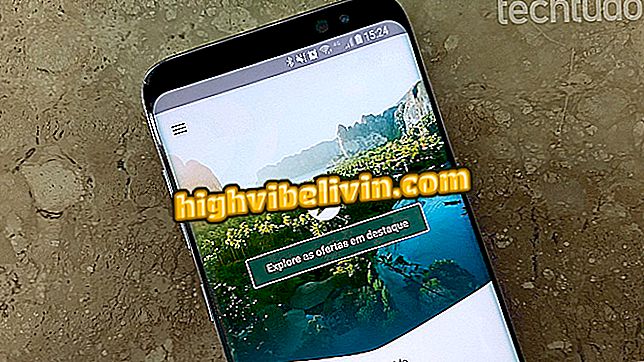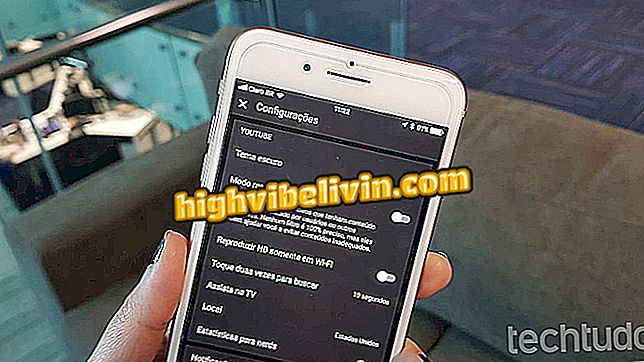Выбор сайтов, на которых можно запустить Adobe Flash Player в вашем браузере
Adobe Flash Player был объявлен на 2020 год после многих лет критики и проблем, связанных с безопасностью и производительностью. Несмотря на недавнюю охоту за браузерами, чтобы блокировать его, Adobe Puglin по-прежнему широко используется на многих интернет-сайтах. Если в списке есть один из ваших избранных, вы можете управлять тем, какие страницы могут запускать или не запускать надстройку в вашем браузере. Посмотрите этот урок о том, как это сделать в вашем браузере.
Как продолжить использование Adobe Flash Player к 2020 году
В Chrome
Шаг 1. В адресной строке Chrome введите chrome: // settings / content / flash и нажмите «Enter»;

Введите адрес в Chrome, чтобы изменить настройки Flash
Шаг 2. Откроется меню настроек. Установите первый флажок, чтобы разрешить сайтам запускать flash. Вторая заставит браузер спросить, хотите ли вы запустить puglin на странице;

Пользователь может на короткое время заблокировать воспроизведение флэш-памяти в Chrome
Шаг 3. Ниже пользователь увидит два списка. Первый заключается в блокировке флэш-памяти на определенных сайтах, а второй - для автоматического разрешения. Нажмите «Добавить», чтобы вставить новую запись;

Пользователь может добавлять сайты в списки, чтобы заблокировать или разрешить Flash
Шаг 4. Введите адрес сайта и нажмите «Добавить»;

Добавить сайт в список Chrome, чтобы разрешить или заблокировать Adobe Flash
Теперь вы уже знаете, как управлять тем, какие сайты могут и не должны запускать Flash в Chrome.
В Firefox
Шаг 1. Нажмите на кнопку сэндвича и выберите «Расширения»;
Шаг 2. Выберите опцию «Puglin»;

Нажмите Плагины, чтобы увидеть Adobe Flash в Firefox
Шаг 3. В разделе «Shockwave Flash» установите флажок, чтобы выбрать общее поведение;

Firefox позволяет пользователю выбирать общее поведение для Flash Player
Готов! Firefox не позволяет пользователю изменять поведение отдельных сайтов.
Нет оперы
Шаг 1. Нажмите «Alt + P», чтобы открыть настройки и нажмите «Сайты»;
Шаг 2. Найдите опцию «Flash» и выберите желаемое поведение: разрешить, выполнить только важное, нажать, чтобы воспроизвести или заблокировать;

Пользователь может выбрать поведение Flash и установить исключения в Opera
Шаг 3. Чтобы добавить определенные варианты поведения для сайтов, нажмите «Управление исключениями»;
Шаг 4. Введите адрес, выберите поведение, а затем нажмите Готово;

Opera может создавать особые правила для сайтов для запуска Flash Player
Готов! Теперь вы знаете, как решить, как Opera будет обрабатывать Flash.
На Microsoft Edge
Шаг 1. Нажмите на эллипсы и выберите «Настройки»;

Откройте настройки Microsoft Edge для редактирования настроек Adobe Flash
Шаг 2. Прокрутите страницу вниз и нажмите «Расширенные настройки»;

Поиск расширенных настроек Microsoft Edge
Шаг 3. Чтобы отключить Flash, снимите флажок «Использовать Adobe Flash Player»;

Flash Player может быть полностью отключен в Microsoft Edge
Готов! Теперь вы знаете, как отключить Adobe Puglin в Microsoft Edge.
Как и Mozilla Firefox, браузер Microsoft не позволяет вам управлять исключениями.
Вопросы о Flash в вашем браузере? Спросите форум.