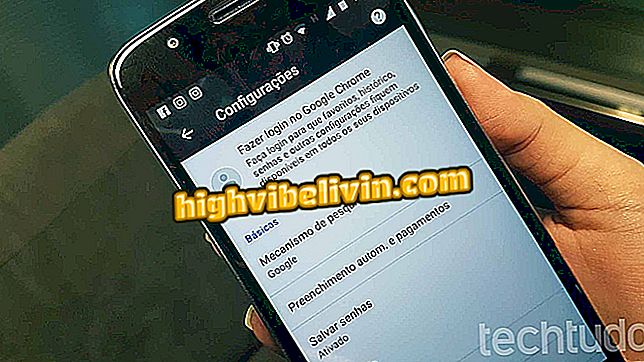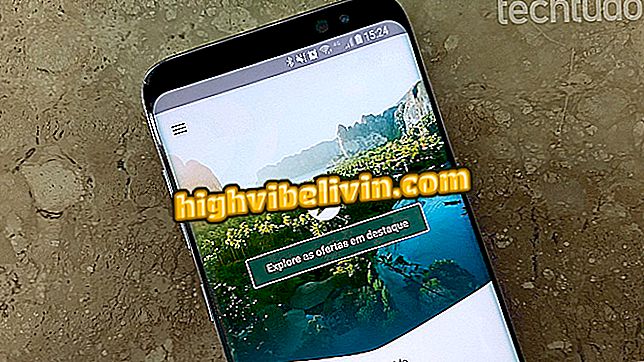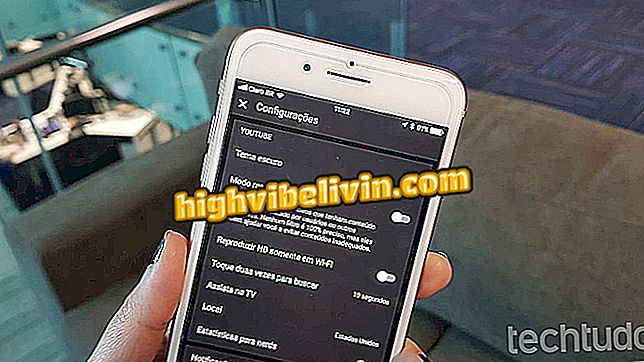Xbox One: как сохранить геймплей и скриншоты в новом меню консоли
Xbox One получил обновление, которое изменило операционную систему консоли. Среди основных улучшений - новые функции в системе захвата видео и изображений в игре, которые теперь имеют более полные функции, и к ним легче получить доступ с панели консоли.
Как транслировать игры с использованием платформы Beam на Xbox One
Опции игрового видеорегистратора становятся более доступными, если нажать центральную кнопку управления, которая позволяет выполнять быстрые снимки, дополнительные параметры и доступ к изображениям и видеогалерее консоли, которые можно редактировать и импортировать в OneDrive. Смотрите руководство и узнайте, как использовать новый инструмент.

Xbox One: как записывать и загружать видео в новом консольном меню
Шаг 1. Играя в какую-то игру на Xbox One, нажмите центральную кнопку управления (яркая X), чтобы открыть новую панель консоли. В верхнем центре вы можете увидеть ярлыки для быстрого захвата видео и изображений;
Шаг 2. После нажатия одной из кнопок (X или Y) вы получите уведомление о том, что изображения были захвачены и сохранены. Обратите внимание, что в случае скриншотов, захваченное изображение будет относительно времени, когда вы нажали центральную кнопку элемента управления;
Приложение: получите лучшие советы и последние новости на свой телефон

Используйте ярлыки для сохранения видео и изображений с вашего Xbox One
Шаг 3. Чтобы проверить расширенные параметры захвата, нажмите центральную кнопку элемента управления, а затем нажмите «Выбрать» (Изменить вид). На этом экране вы можете начать новые записи (до пяти минут) или записать последние пять минут воспроизведения;

Используйте игровой видеорегистратор для доступа к дополнительным параметрам Xbox One
Шаг 4. Чтобы проверить и поделиться своими видео и изображениями, откройте игровой видеорегистратор (см. Шаг выше) и нажмите «Управление захватами»;

Управляйте своими захватами на Xbox One
Шаг 5. На этом экране у вас будет доступ ко всем сохраненным изображениям и видео ваших игр на Xbox 1. Нажмите A на любом из файлов, чтобы воспроизвести их;

Проверьте скриншоты и игровые приставки, записанные на вашем Xbox One
Шаг 6. В верхней части экрана вы можете отфильтровать файлы, сохраненные в Xbox Live и HD, с устройства или отделить только картинки и видео из игр;

Фильтруйте сохраненные файлы на вашей консоли или Xbox Live
Шаг 7. Чтобы отправить один из файлов на компьютер или смартфон, выберите его и нажмите «Загрузить в OneDrive»;

Загрузите свои видео и фотографии с Xbox One на OneDrive
Шаг 8. После завершения загрузки вы получите уведомление (см. Изображение);

Дождитесь подтверждения загрузки на Xbox One
Шаг 9. Чтобы получить доступ к файлам или загрузить их со своего ПК или смартфона, откройте OneDrive и войдите в свою учетную запись Microsoft (ту же, которая использовалась для входа в Xbox One). В папке «Изображения» вы можете найти все сохраненные файлы, которые можно скачать в обычном режиме;

Получите доступ к OneDrive на своем ПК или мобильном устройстве, чтобы загружать видео и фотографии с Xbox One
Шаг 10. Другой вариант - отредактировать видео прямо через Xbox One, используя приложение Studio для загрузки. Для этого просто откройте файл на Xbox и нажмите «Редактировать»;

Вы также можете редактировать видео и фотографии на Xbox One
Шаг 11. В Upload Studio вы можете добавлять темы, фотографии, тексты, аудиозаписи и даже изображения, записанные с помощью Kinect. Видео может быть сохранено и загружено в OneDrive позже.

Используйте приложение Upload Studio, чтобы добавить аудиозаписи, записи и эффекты к своим видео на Xbox One.
В какой консоли лучшие эксклюзивные игры? Оставь ответ