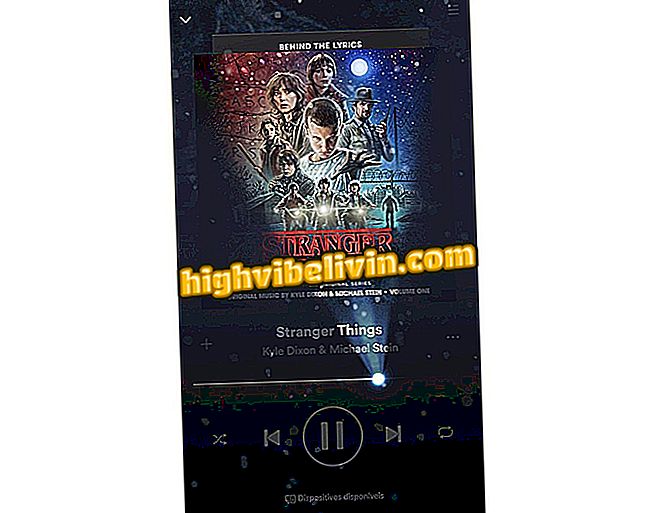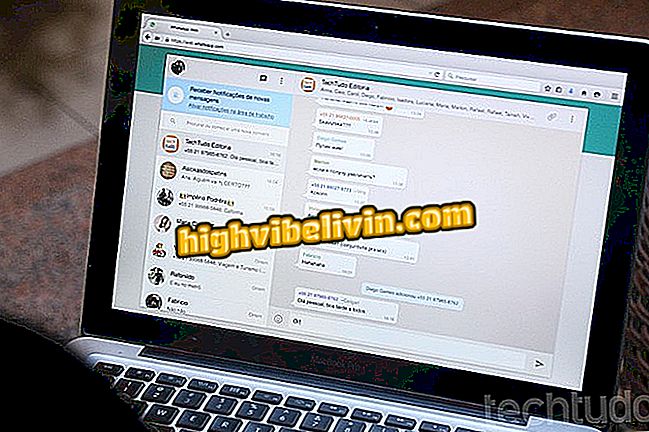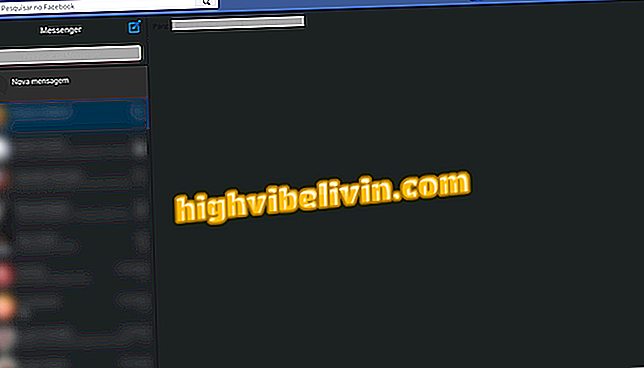Как решить синий экран в Windows 10
Синий экран - одна из самых классических ошибок системы Microsoft, и Windows 10 не выходит за рамки правила. Также известный как «синий экран смерти», ошибка идентифицируется очень общими кодами, которые не сообщают о происхождении проблемы. По этой причине решение может включать несколько процедур, которые варьируются в основном в зависимости от момента возникновения проблемы.
В этом руководстве TechTudo обучает вас нескольким действиям, которые разрешают ситуацию, будь то во время обновления до Windows 10, после обновления системы или даже во время использования. Проанализируйте обстоятельства, при которых появился синий экран смерти, и узнайте, как устранить невозможность повторного использования компьютера в обычном режиме.
Windows 10 дал черный экран после обновления KB4103721? Учиться решать

Windows 10 показывает синий экран смерти? Узнайте, как решить
Хотите купить сотовый телефон, телевизор и другие товары со скидкой? Знать сравнение
Во время обновления до Windows 10
Когда во время обновления до Windows 10 появляется синий экран, процесс установки прерывается, и система возвращается к предыдущей версии. Есть некоторые шаги, которые необходимо предпринять, прежде чем пытаться обновить ОС снова.
1) Удалите ненужное оборудование
Отключите все ненужное внешнее оборудование для установки, которое включает такие элементы, как веб-камеры, принтеры, дополнительные мониторы, внешние жесткие диски и т. Д. Они могут конфликтовать с системой и вызывать страшный синий экран. Сохраняйте только клавиатуру, мышь и домашний экран, если вы используете рабочий стол. Если это ноутбук, выньте все дополнительные компоненты.

Отключите ненужные периферийные устройства и компоненты от компьютера перед обновлением до Windows 10
2) обновить драйверы
Устаревшие драйверы могут вызвать проблемы при установке системы. Если вы выполняете операцию через Центр обновления Windows, программа должна автоматически загрузить и установить драйверы. Но возможно, что в этом процессе произошла ошибка или что вы не используете инструмент Microsoft, что приводит к конфликту Windows 10 с устаревшими драйверами.
В результате вы должны вручную обновить драйверы, прежде чем пытаться установить Windows 10 снова. Введите «Диспетчер устройств» в Windows Search и введите инструмент. Щелкните правой кнопкой мыши на возможно устаревшем драйвере и выберите «Обновить драйвер». В следующем окне введите «Автоматический поиск обновленного программного обеспечения драйвера», который будет искать последний драйвер в Интернете.

Обновление драйвера перед обновлением до Windows 10 может предотвратить появление синего экрана
Если инструмент не находит доступного программного обеспечения, перейдите на веб-сайт производителя компонента и выполните поиск вручную. Например, если вы хотите обновить драйвер для видеокарты Intel, зайдите на сайт бренда и проверьте программы, выпущенные для модели, установленной на вашем компьютере.
3) удалить программы
Более старое программное обеспечение также может отображать несовместимость с Windows 10 и создавать экран смерти при обновлении системы. Вы не можете точно сказать, какая программа вызывает сбой, поэтому в идеале вы должны удалить как можно больше приложений. Удалите все, что вы не используете, особенно старое программное обеспечение.
Чтобы удалить программу в Windows, откройте панель управления и нажмите «Удалить программу». Выберите инструмент, который хотите удалить, и нажмите кнопку «Удалить». Повторите операцию с любым программным обеспечением, которое, по вашему мнению, может быть причиной ошибки.

Удалите старые программы перед обновлением системы для Windows 10
4) Загрузите файлы обновления снова
Поврежденные установочные файлы являются еще одной причиной появления синего экрана во время обновления. Решение состоит в том, чтобы снова загрузить все файлы, удалив поврежденные. Если вы выполняете обновление через Центр обновления Windows, вы можете выполнить процедуру с помощью инструмента очистки диска.
Введите «Очистка диска» в поле поиска Windows 10 и нажмите на утилиту. Выберите «Windows (C :)» - или другой диск, на котором установлена Windows - и нажмите «ОК». Затем нажмите кнопку «Очистить системные файлы» и снова выберите каталог Windows. Наконец, установите флажок «Временные установочные файлы Windows» и нажмите «ОК», чтобы удалить эти файлы.

Удаление временных установочных файлов из Windows 10
После удаления временных установочных файлов из системы войдите в Центр обновления Windows и повторите попытку обновления. Если вы пытаетесь выполнить обновление с загрузочного флеш-накопителя, используйте инструмент «Создание медиа», чтобы загрузить и переустановить Windows 10, сохранив при этом свои документы.

Обновление Windows 10 с помощью инструмента Microsoft Media Creation
5) Форматировать и устанавливать Windows 10 с нуля
Если ни один из приведенных выше советов не работает, и ваш компьютер продолжает отображать синий экран при обновлении до Windows 10, отформатируйте компьютер и выполните чистую установку. Для этого вам необходимо сначала открыть страницу загрузки Microsoft, загрузить установочные файлы (ISO), а затем сохранить их на флэш-накопитель или DVD.
При запуске мастера установки выберите вариант установки «Выборочная установка только для Windows (дополнительно)». Это приведет к форматированию вашего компьютера, поэтому важно сначала выполнить его резервное копирование. В этом руководстве TechTudo подробно описывает процедуру с пошаговыми инструкциями.

Чистая установка Windows 10 может занять синий экран во время обновления
После установки обновления
Синий экран смерти может начать появляться после установки обновления. В этом случае вы можете решить проблему, просто удалив самую последнюю версию системы.
Если у вас есть доступ к рабочему столу Windows 10, войдите в Центр обновления Windows, нажмите «Просмотреть историю обновлений», затем нажмите «Удалить обновления». Подтвердите операцию удаления. Если процедура устраняет ошибку остановки, отключите автоматическое обновление в Windows 10.

Удаление последних обновлений в Windows 10 с помощью Центра обновления Windows
Если компьютер несколько раз перезагружается через синий экран, и вы не можете получить доступ к рабочему столу, при запуске система отобразит инструмент автоматического восстановления. Выберите «Устранение неполадок», введите «Дополнительные параметры» и выберите «Восстановление системы». Это заставит Windows вернуться к точке, предшествующей обновлению, которое сгенерировало ошибку.

Восстановление системы из средства автоматического восстановления Windows 10
При использовании компьютера
Возможно, что синий экран появляется время от времени, без события, связанного с обновлением. Большинство процедур, описанных в разделе «Во время обновления до Windows 10», также можно использовать для устранения проблемы при повседневном использовании ПК.
Обновите драйверы, удалите малоиспользуемое или вновь установленное программное обеспечение и отсоедините внешнее оборудование и проверьте, была ли проблема устранена. Если ничего из этого не работает, следуйте инструкциям в дополнительных советах, описанных ниже.
1) Обновление Windows 10
Старая версия системы может вызывать конфликты с установленными компонентами и другим программным обеспечением. Вы можете проверить наличие обновлений, доступных через сам Центр обновления Windows. Просто зайдите в настройки Windows 10, зайдите в «Обновление и безопасность» и проверьте статус обновления. Если установлена более новая версия системы, нажмите «Перезагрузить сейчас», чтобы сразу запустить процесс, или установите время в «Перезапуск по расписанию».

Доступно обновление отчетов Windows Update для Windows 10
2) Включить или отключить быстрый запуск
Изменение конфигурации быстрого запуска может привести к появлению ошибок останова, так называемого синего экрана. Эта опция находится внутри панели управления в разделе «Оборудование и звук». Войдя в меню, нажмите «Параметры питания», выберите «Настройки системы» и перейдите по ссылке «Выбрать функцию кнопок питания».
Обратите внимание, что есть поле «Подключить быстрый запуск (рекомендуется)». Измени это. Если он отмечен, снимите его; Если не отмечено, включите проверку. Затем нажмите кнопку «Сохранить изменения».

Изменение конфигурации быстрой загрузки Windows 10
Ноутбук отключается в одиночку; Что делать? Задайте вопросы на форуме.

Что нового в Windows 10